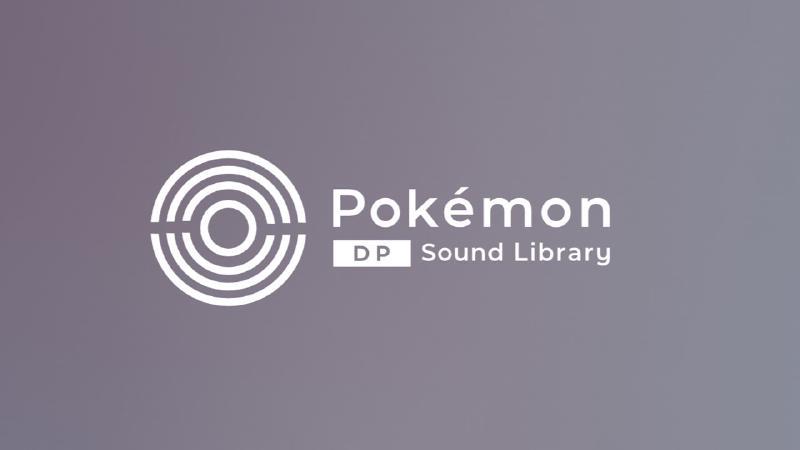目次
おしらせ
2022年5月31日をもって、音源データの配布は終了になりました。
記事中のリンクから飛んでもルクシオ(404 Not Found)になります。
せっかく書いた記事をポイしちゃうのはもったいないのと、タグ付け方法の解説としては意味があるのと、記念で、この記事は残しておきます。
はじめに
Nintendo Switch用ソフト「ポケットモンスター ブリリアントダイヤモンド・シャイニングパール」と「Pokemon LEGENDS アルセウス」が発売されました。
それを記念して、それぞれのルーツと言えるNintendo DS用ソフト「ポケットモンスター ダイヤモンド・パール」のゲーム内音源データが公式に無料(条件あり)配布されています。
しかし、配布されている音源データはタグ情報のついていない素のwavファイルのため、スマホや音楽プレーヤーで聴くときに不便です。
そのため、wavファイルをmp3やflacに変換し、タグ情報を付け、サウンドトラックとして利用しやすいようにしていきます。
一つ一つの作業を丁寧に書いているので、パソコンの作業になれている人にとってはクドいかもしれません。すみません。
必要なもの
筆者はWindows10で作業しています。
他の環境での作業については分かりませんが、同じようなソフトを使えばできると思います。
ブラウザ
JavaScriptを実行できれば何でもいいです。
Chromeとか。
fre:ac
Windows、macOS、Linuxに対応する、オーディオファイルのファイル形式を変換するフリーソフトです。
自分のデバイスに合ったものを以下からダウンロードしてください。
Mp3tag
音楽ファイルのタグ情報を編集するためのソフトです。
Windows版はフリーで使用できます。
Mac版は有料ですが、7日間のトライアル期間があるようです。
以下からダウンロードします。
手順
音源のダウンロード
Pokemon DP Sound Libraryのダウンロードページに行きます。
ガイドラインをしっかり確認します。
今回はサウンドトラックとして個人で聴くことが目的なので、ガイドラインで認められた範囲に含まれます。
下部の「DOWNLOAD PAGE」をクリックします。
利用規約が表示されるので、最後まで読んだあと「利用規約に同意する」のチェックボックスをチェックし、次へをクリックします。
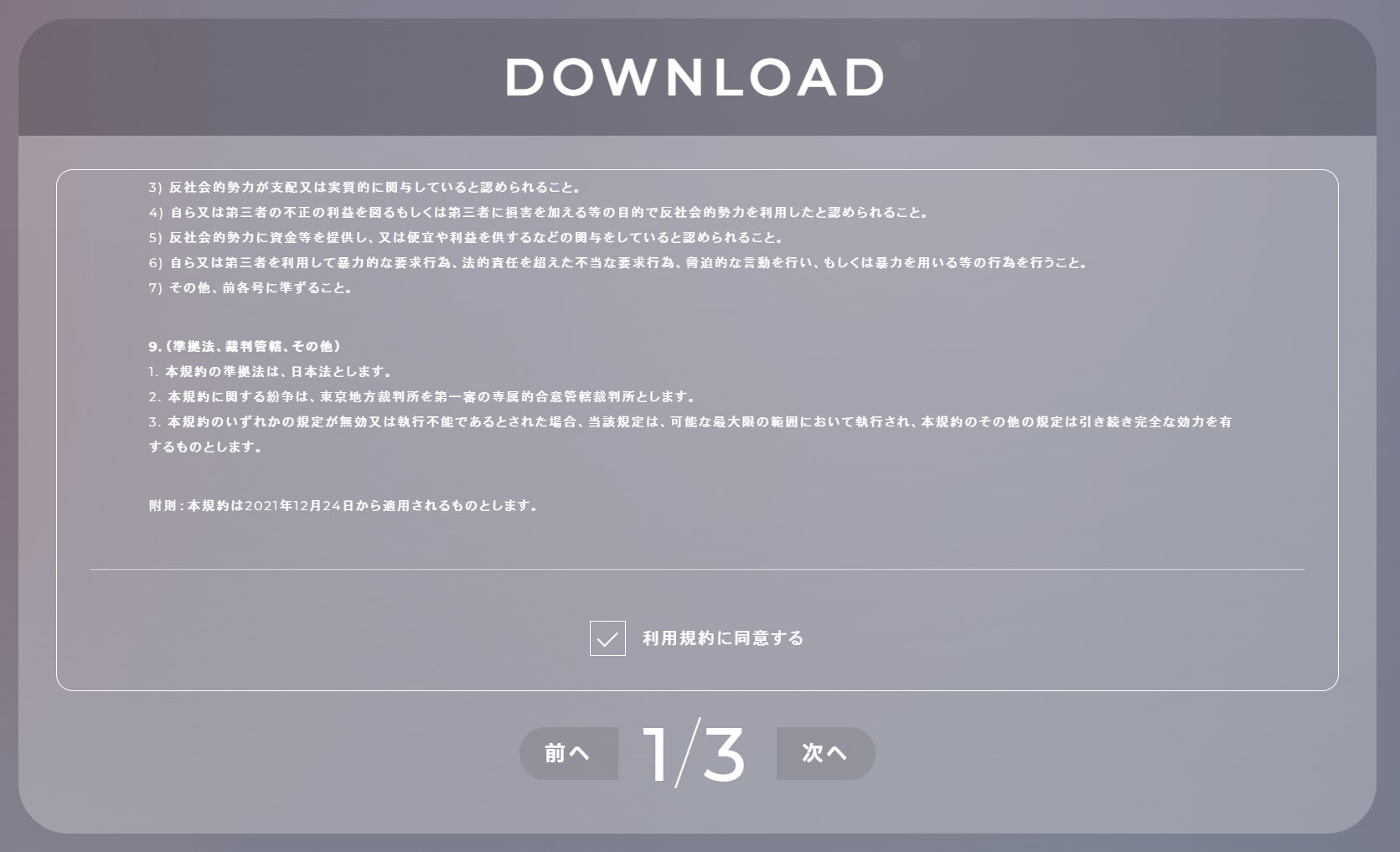
想定する利用用途の質問が表示されます。
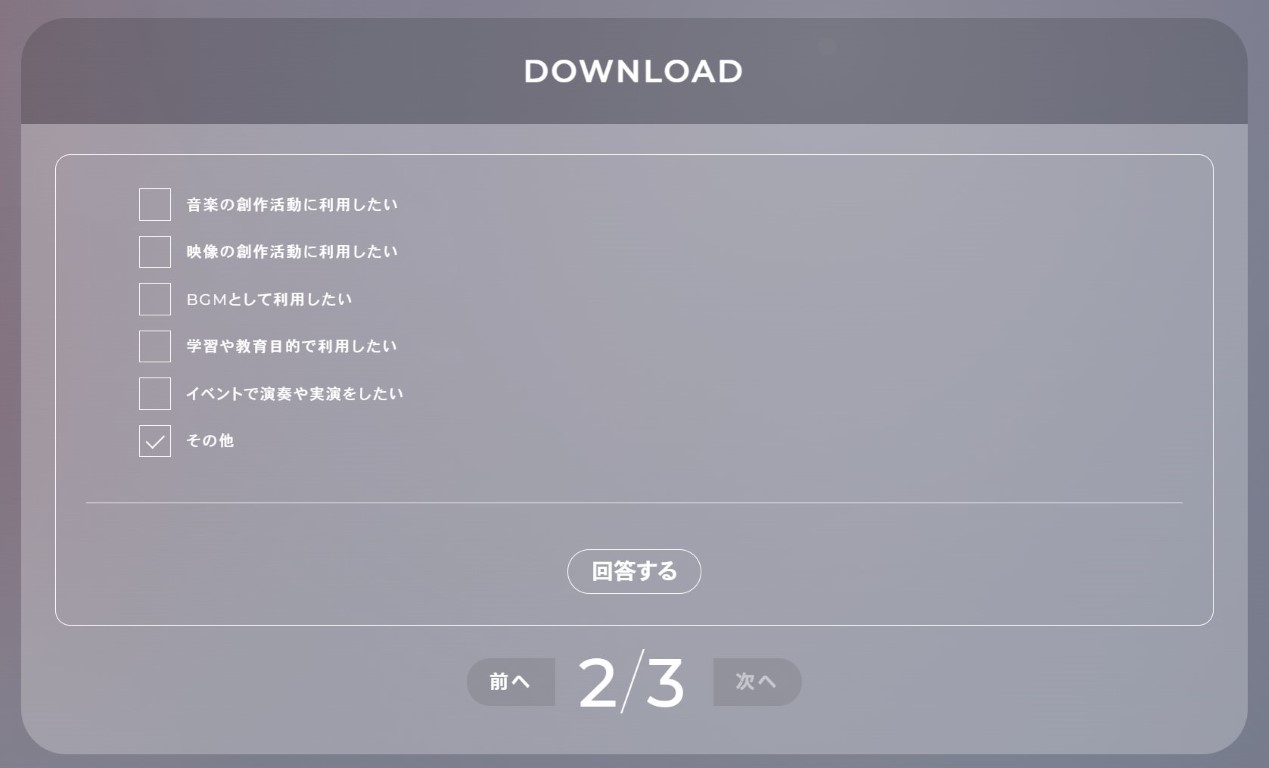
「音楽として鑑賞したい」的な項目がないので、「その他」でいいと思います。
自分の用途に合うものを選び、その下の「回答する」をクリックします。
音源をダウンロードする画面が表示されます。
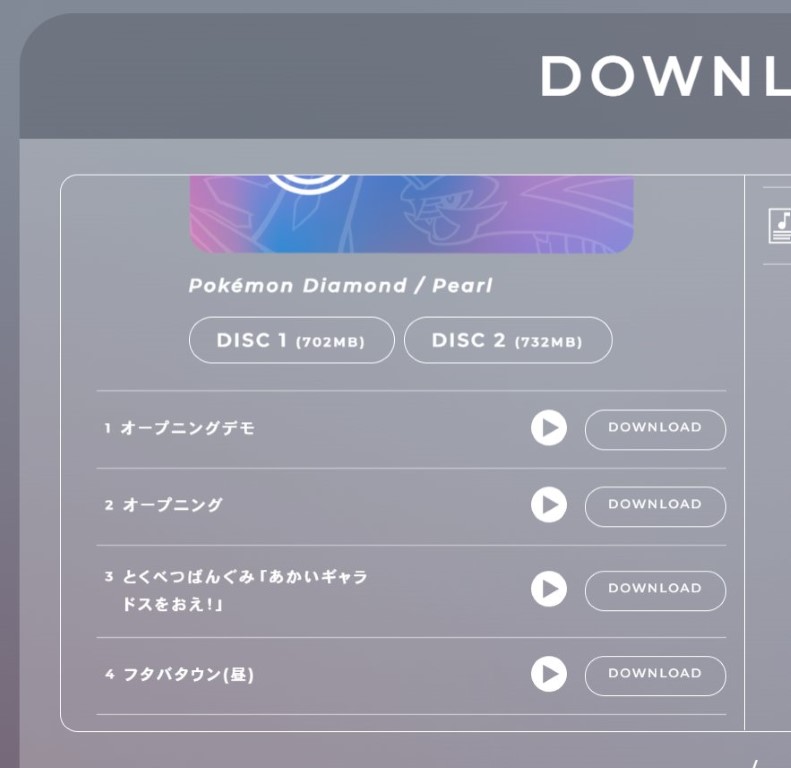
曲ごとにダウンロードしたり、ディスクをzipでまとめてダウンロードすることができるようになっています。
しかし、ダウンロードすると「曲名.wav」のような名前で保存されてしまうので、あとでトラック順に並べてタグ付けするときにとても困ります。
それを防ぐために、JavaScriptを使って1曲ずつ順番にダウンロードし、ファイルを更新日時で並べることでトラック順にします。
ダウンロードの前に、ブラウザの設定を確認します。
ブラウザの設定のダウンロードの項目を確認し、ダウンロード毎に保存場所を確認しないように設定します。
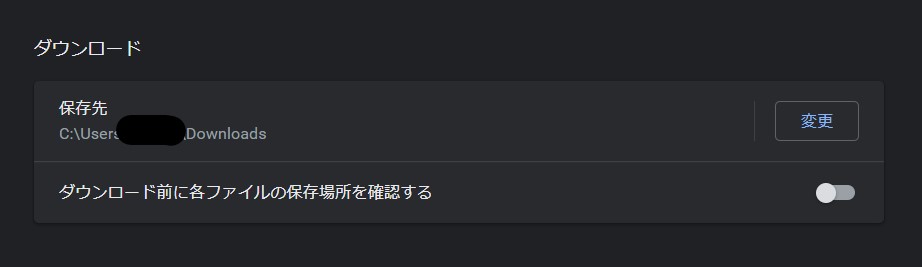
100以上のファイルをダウンロードするため、これをオフにしておかないととても面倒くさいことになります。
Ctrl + Shift + iキーを押してブラウザの開発者画面を開きます。
以下のような画面が表示されるので、「コンソール」をクリックします。
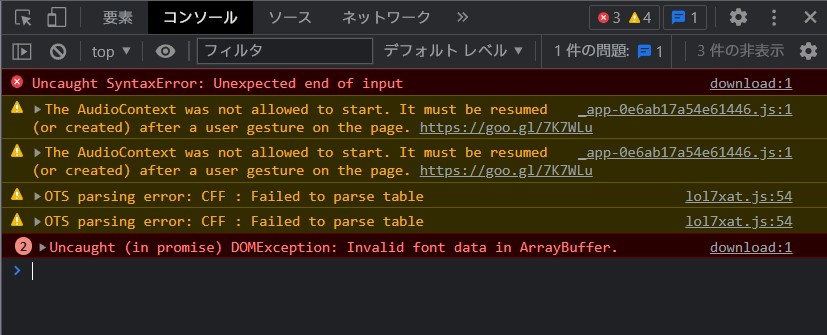
>があるところに以下のテキストをコピー&ペーストして、Enterキーを押します。
function sleep(waitMsec) {
var startMsec = new Date();
while (new Date() - startMsec < waitMsec);
}
for(var i=0;i<=150;i++){
document.querySelectorAll(".downloadCompleteTrackListRightDownload")[i].click()
sleep(1500);
}
ダウンロードが開始されます。
最後の曲の「エンディング.wav」がダウンロードされるまで待ちます。
ダウンロードが完了したら、ダウンロードフォルダを開きます。
右クリックから最新の状態に更新し、並べ替えで更新日時の昇順にします。
ダウンロードしたファイルが全部で149曲あり、、上が「オープニングデモ.wav」、下が「エンディング.wav」になっていることを確認します。
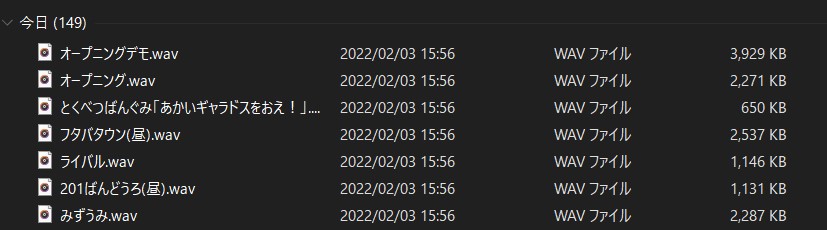
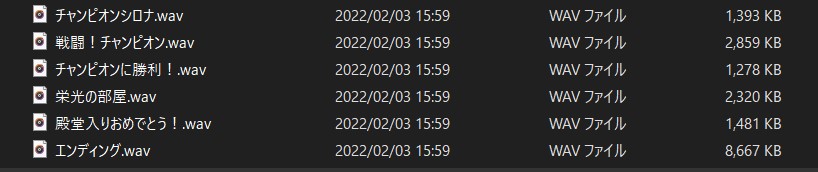
ダウンロードした149曲をすべて選択し、右クリックから「名前の変更」をクリックし、「song」と入力します。
149曲すべてのファイル名が「song (1).wav」から「song (149).wav」に変更されます。
ファイル形式の変換
wav形式のままだと、音楽アプリが再生やタグの表示に対応していないことがあるので、ファイル形式を変換します。
今回はmp3形式に変換します。
fre:acを起動します。
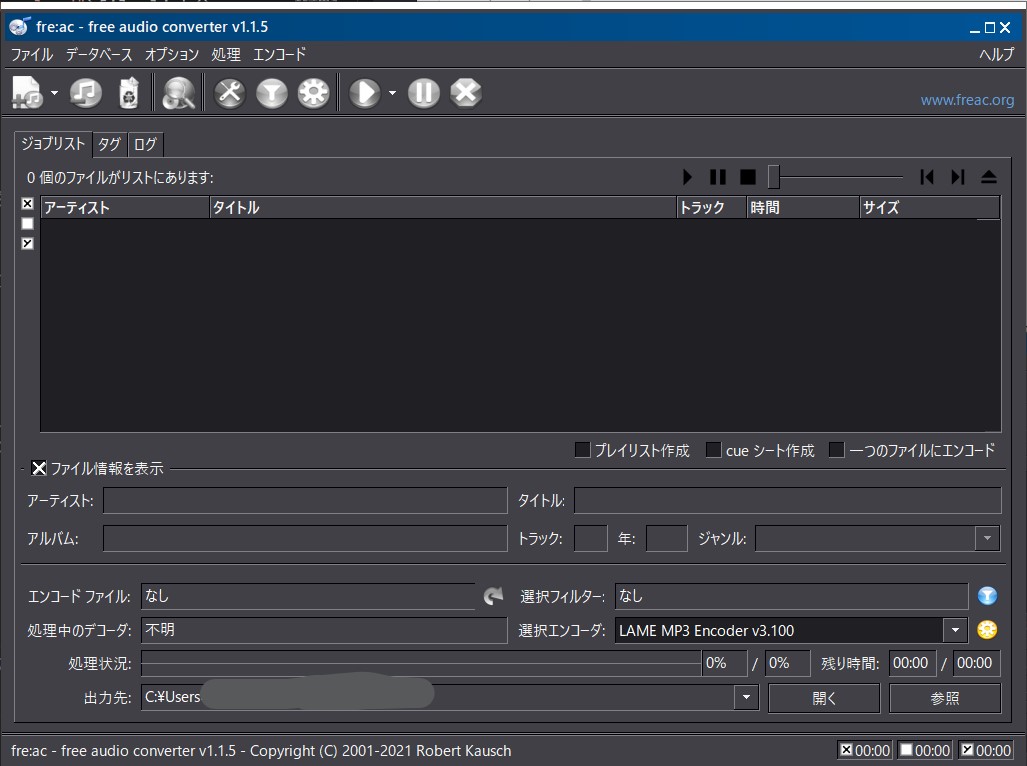
mp3に変換したいので、選択エンコーダを「LAME MP3 Encoder」に設定します。
選択エンコーダの右の黄色い歯車アイコンをクリックすると、エンコーダの設定画面が開きます。
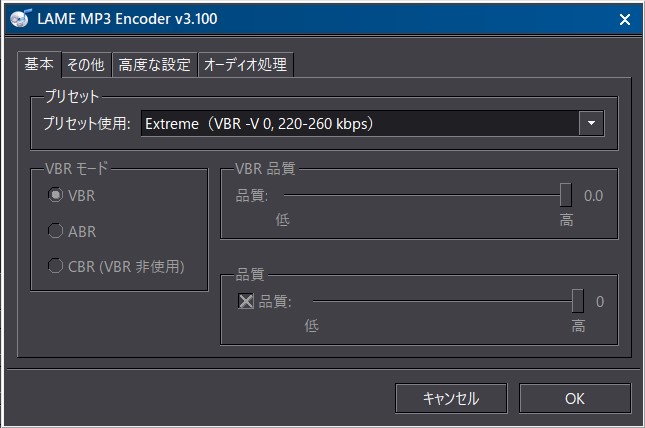
プリセット使用のところを「Extreme」に設定し、OKを押します。
出力先の右の「参照」から、変換したmp3ファイルをどこに保存するか設定できます。
今回は、デスクトップにdp_soundtrackフォルダを作成し、そこに保存します。

「song (1).wav」から「song (149).wav」にリネームされた149個のファイルをすべて選択し、fre:acへドラッグ&ドロップします。
上部の▶ボタンをクリックすると、エンコードが開始されます。
リストが空になるとエンコード完了です。
先ほど指定した場所にファイルが149個あることを確認してください。
タグ情報の付加
音楽プレーヤーやアプリで曲情報やアルバムアートが表示されるように、タグ情報を付加していきます。
Mp3tagを起動します。
エンコードされた149個のファイルをすべて選択して、Mp3tagにドラッグ&ドロップします。
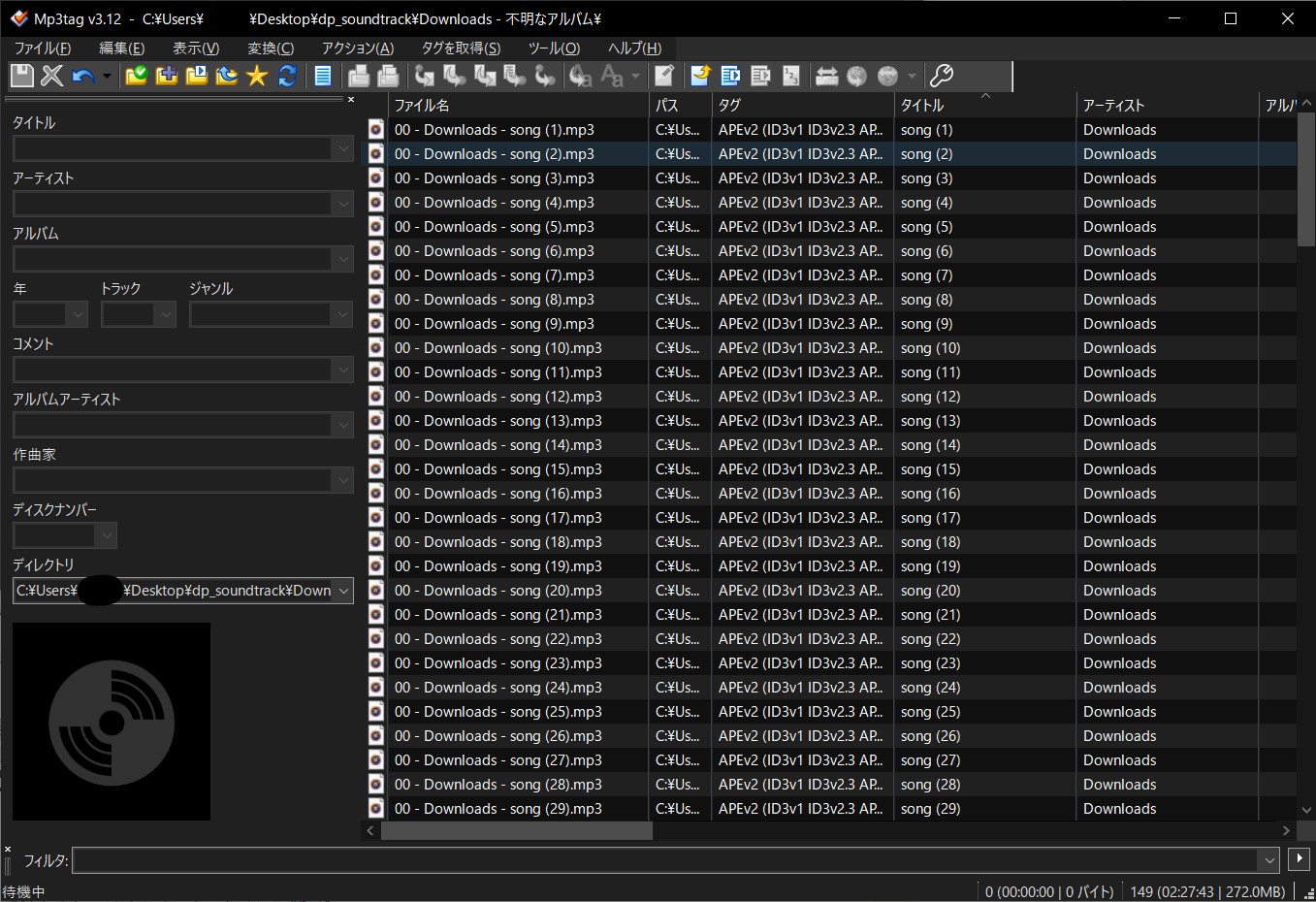
上から「song (1)」~「song (149)」の順番になるように、表示→並び替えからタイトル順に設定します。
以下のファイルをダウンロードします。普通にクリックするとブラウザで表示されてしまうので、右クリックから「名前を付けてリンクを保存」から.txtファイルとして保存してください。
Mp3tagのリスト内の149個のファイルをすべて選択し、「変換 → テキストファイル-タグ」をクリックします。
以下のようなウィンドウが表示されます。
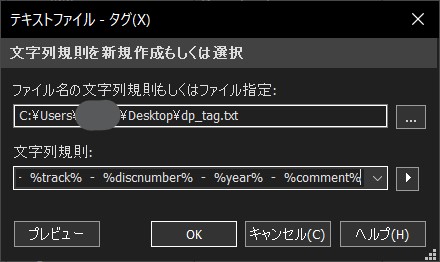
「ファイル名の文字列規則もしくはファイル指定」で、先ほどダウンロードしたテキストファイルを参照します。
「文字列規則」に、以下のテキストをコピー&ペーストします。
%title% - %artist% - %albumartist% - %album% - %track% - %discnumber% - %year% - %comment%
アルバムアートの付加
リスト内の149個のファイルをすべて選択し、「タグを取得 → Cover Art → MusicBrainz」をクリックします。
以下のようなウィンドウが表示されます。
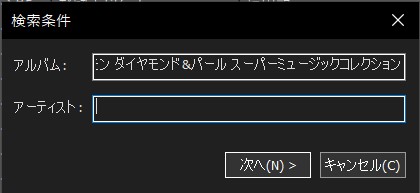
「アルバム」はそのまま、「アーティスト」を空にした状態で次へをクリックします。
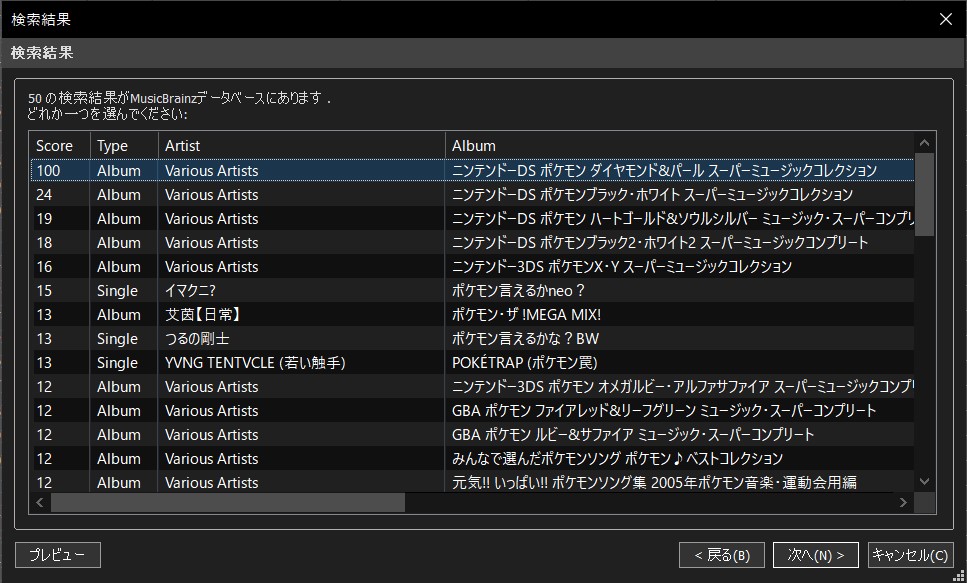
「ニンテンドーDS ポケモン ダイヤモンド&パール スーパーミュージックコレクション」を選択し、次へをクリックします。
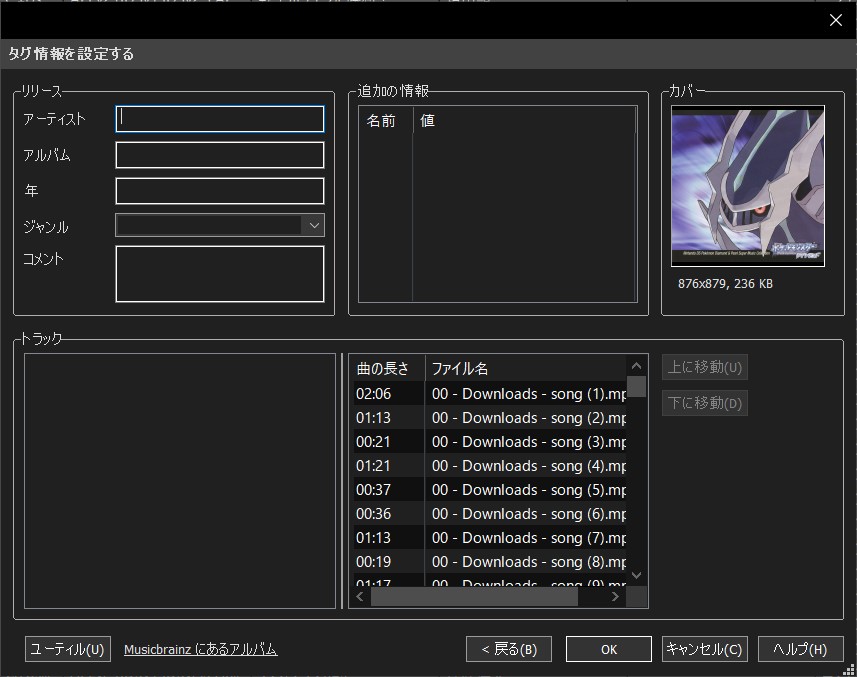
OKを押します。
ファイル名の変更
今のままだとファイル名がわかりにくいので、ディスクナンバー、トラックナンバー、タイトルを使ってファイル名をわかりやすく変更します。
リスト内の149個のファイルをすべて選択し、「変換 → タグ-ファイル名」をクリックします。
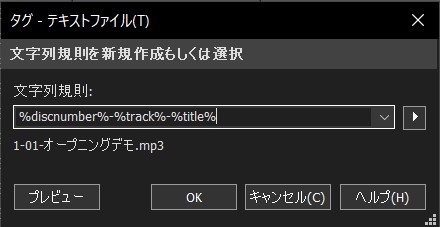
「文字列規則」に、以下のテキストをコピー&ペーストします。
%discnumber%-%track%-%title%
OKを押すとファイル名が変更されます。
完了
タグ付けが完了しました。
スマホや再生機に音楽を移動させて、タグが機能しているかどうか確認しましょう。
うまく機能しないときは、手順に間違いが無いか確認しましょう。
スマホや再生機でのトラック順が正しくないときは、Mp3tagで全選択、自動ナンバリングウィザードでトラックナンバーを1~149にしてみると直るかもしれません。
おわりに
記事内で不明なことがあれば、MateBookerM3までDMを送っていただくか、プロフィールにあるDiscordまでご連絡お願いします。
筆者がポケモンを最初に遊んだのは、小学生の頃でした。
はじめて遊んだポケモンが、ダイパでした。
ガキの頃のことなんて全然覚えてないのに、音楽は聴くと当時を思い出すような感じがして、なんだか懐かしくて不思議な感じがします。
どうでもいいな、うん。
以上です、おわり。