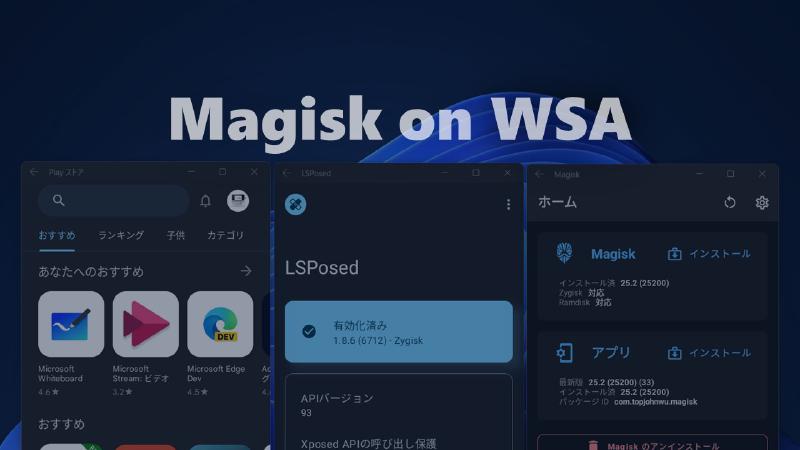目次
はじめに
Windows 11から、Windows Subsystem for Android(WSA)という、Windows上でAndroidを動作させる方法が公式に用意されています。
……されていますが、公式が提供しているWSAは、
- GMS非搭載
- 品揃えがカスなAmazonアプリストア
といった感じで、あまり使えたものではありません。
そこで今回は、非公式な方法を使って、GMS(Playストア)が備わったWSAをインストールし、さらにMagiskでのroot化もしてしまおうと思います。
MagiskOnWSA
便利なことに、GMSとMagiskが備わったWSAを構築するツールが既に存在します。\ ヤッター /
素晴らしい先人たちに感謝し、使わせていただきましょう。
導入手順
必要なもの
WSAをビルドするのに、gitが使えるLinux環境が必要です。
筆者はWSLのUbuntuでやっていきます。普通にWSLでやるのがよいかと。
WSAのビルド
以下の操作はLinux環境(WSL)で行います。
WSAの任意のディレクトリで、次のコマンドを入力し、MagiskOnWSALocalのリポジトリをローカルにクローンします。
git clone https://github.com/LSPosed/MagiskOnWSALocal/
lsで確認するとMagiskOnWSALocalディレクトリがクローンされてます。
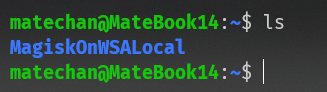
次のコマンドを入力して、scriptsディレクトリに移動します。
cd MagiskOnWSALocal/scripts
lsで確認すると、以下のような複数のファイルが存在することが確認できるはずです。
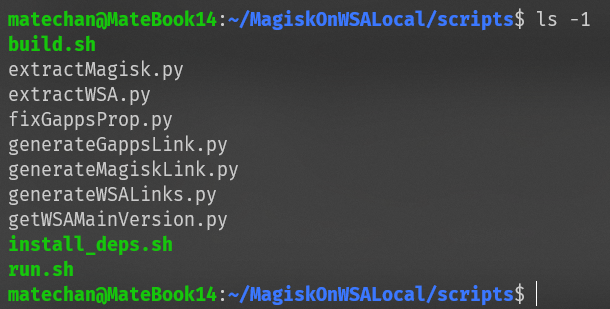
以下のコマンドを入力すると、ビルドが開始されます。
./run.sh
WSA
WSAのアーキテクチャを問われるので、方向キーでx64を選択してEnterで決定します。
WSA release typeはStable Channel(安定版)でいいです。
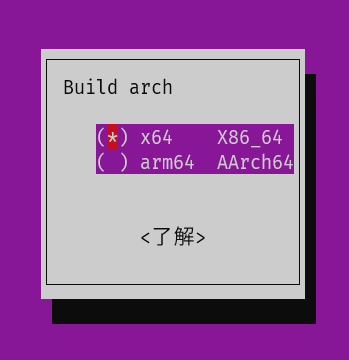
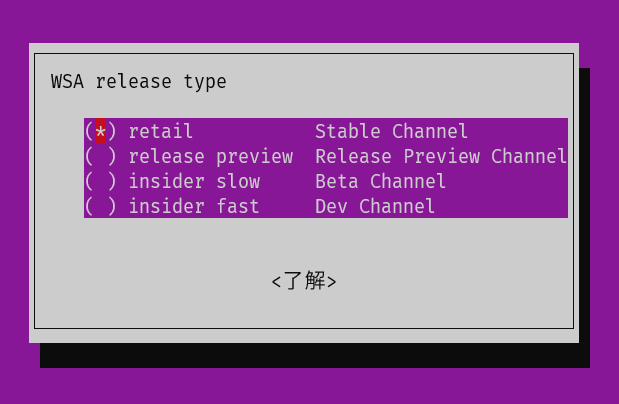
Magisk
Magiskのバージョンを問われるので、こちらもStable Channelを選択します。
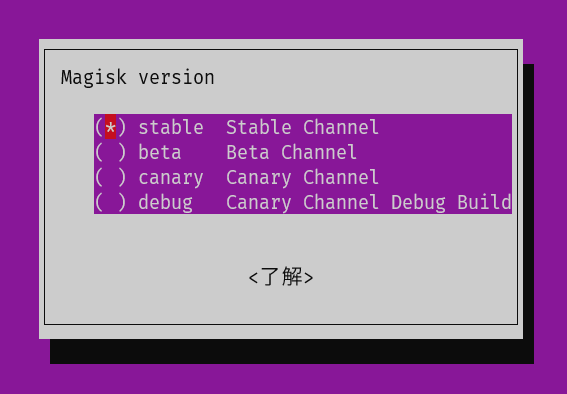
GApps
GApps(GMS)をインストールするので、Install Gappsでは「はい」を選択。
GAppsの種類は、下のMindTheGappsでいいです。
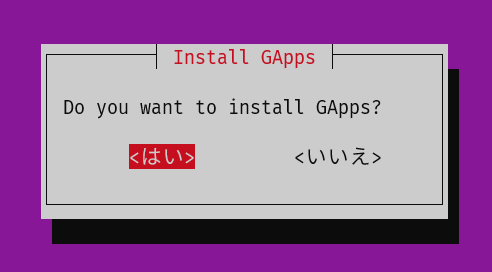
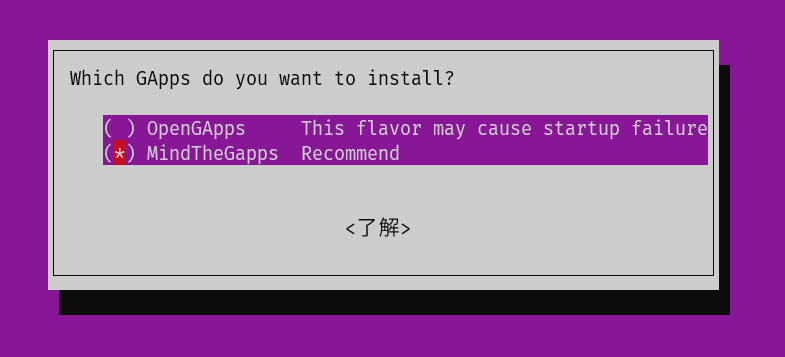
その他
Amazonアプリストアが必要かどうか問われます。Google Playストアをインストールするので、間違いなく不要です。「いいえ」を選択します。
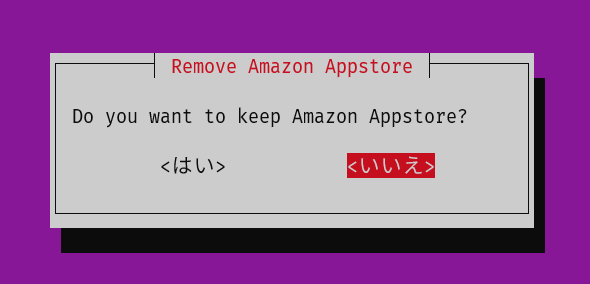
Root化するかを問われます。MagiskでRoot化するのでmagiskを選択します。
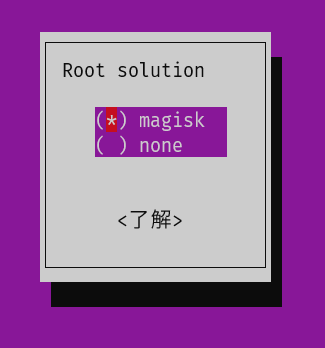
ビルドしたWSAを圧縮するかどうか問われます。「いいえ」で問題ないです。
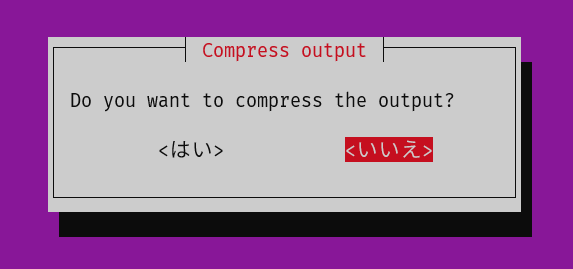
ここまで選択すると、ターミナル上でパスワードの入力を求められます。
パスワードを入力するとビルドが開始します。doneが表示されればビルド完了なので、それまで待ちます。
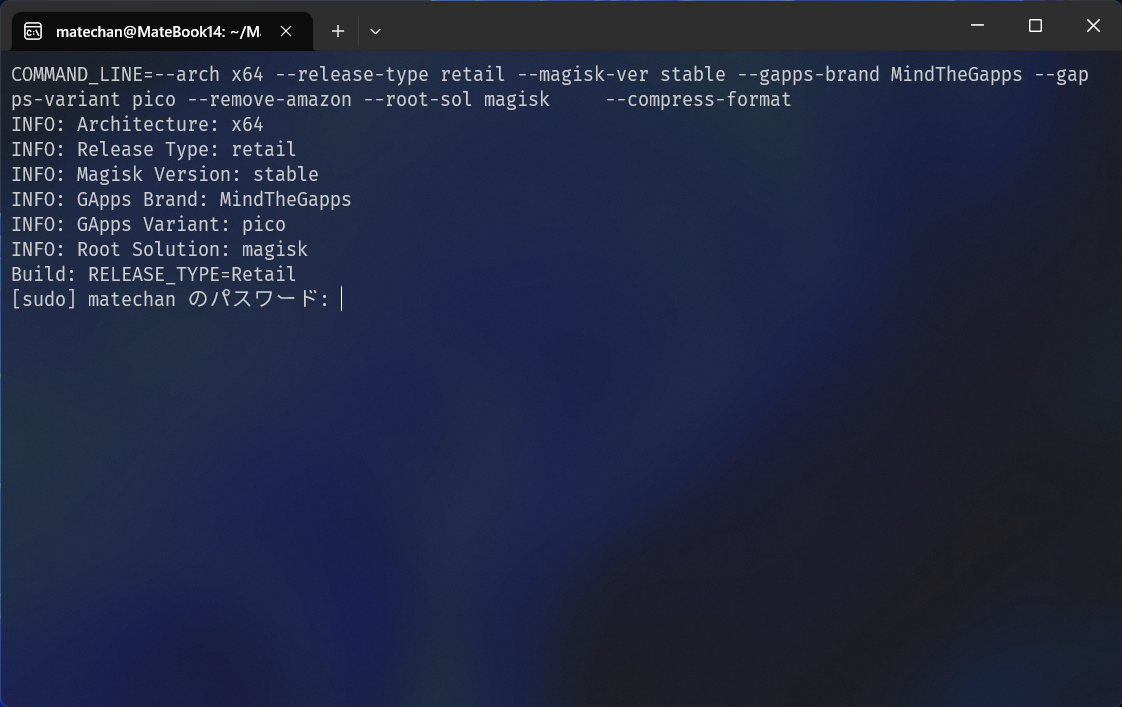
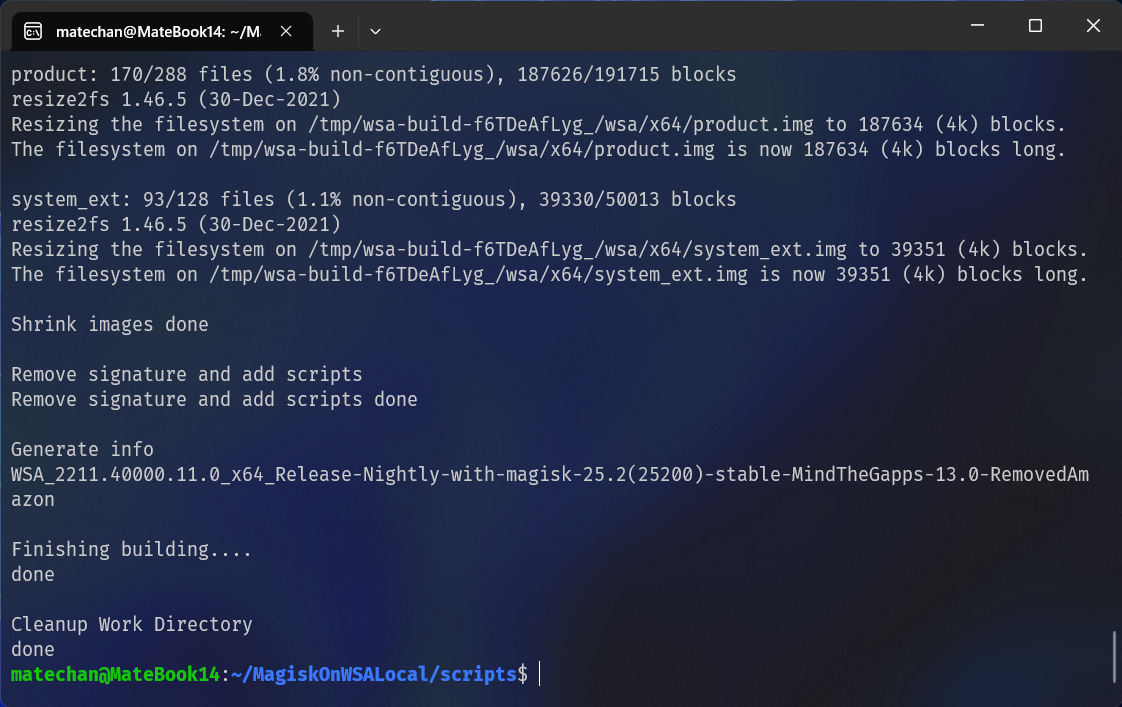
ビルド完了後
次のコマンドを入力して、出力されたビルドをエクスプローラで表示します。
cd ../output
explorer.exe .
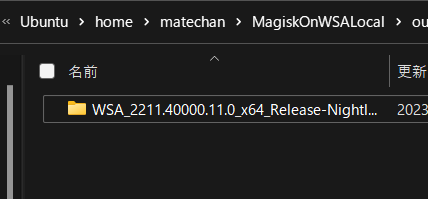
これをWindows上の適当なディレクトリ(デスクトップなど)に移動します。
Windows上の任意のディレクトリに移動します。
このディレクトリは固定で、インストール後に移動させた場合は一度アンインストールしてから再度インストール作業が必要となります。したがって、デスクトップのような作業場所ではなく、専用のディレクトリを作成して配置することをおすすめします。
今回はC:\Users\MateChan\WSA\を作成して、その中にフォルダを配置しました。
移動するとき、以下のようなダイアログが表示されることがあります。OKをクリックして続行します。
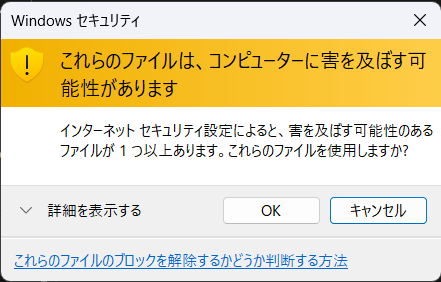
デスクトップ等にコピーしたら、Linux環境上のビルド関係ファイルは不要なので、削除してしまって構いません(容量もデカいし)。
インストール
インストールはとても簡単です。
先ほどコピーしたフォルダの中にRun.batがあるので、これをダブルクリックして実行します。
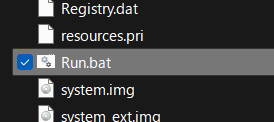
以下のようなウィンドウが表示されたら、「続ける」をクリックして続行します。
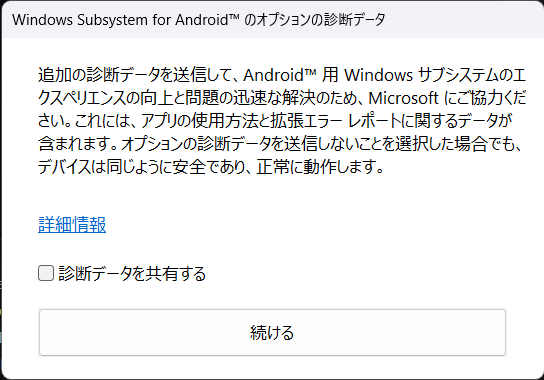
その後、以下のようなウィンドウが表示されるので、消えるまで待ちます。
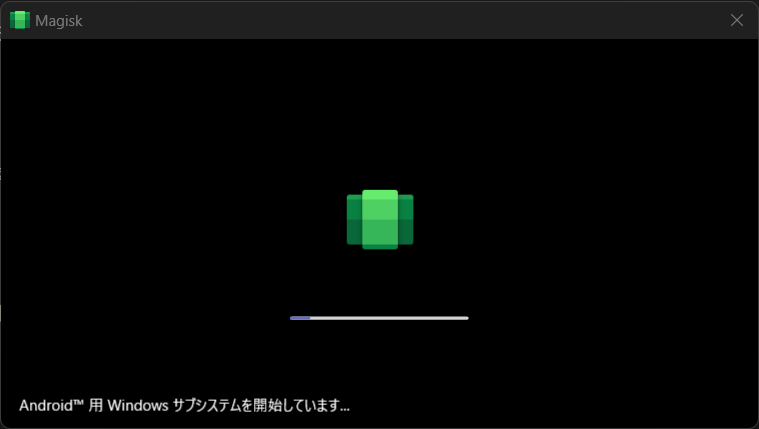
Googleアカウントにログイン
インストールが完了したら、Windowsのスタート画面から「Magisk」や「Play ストア」を開けるようになっています。
Playストアを起動して、いつも通りGoogleアカウントにログインします。
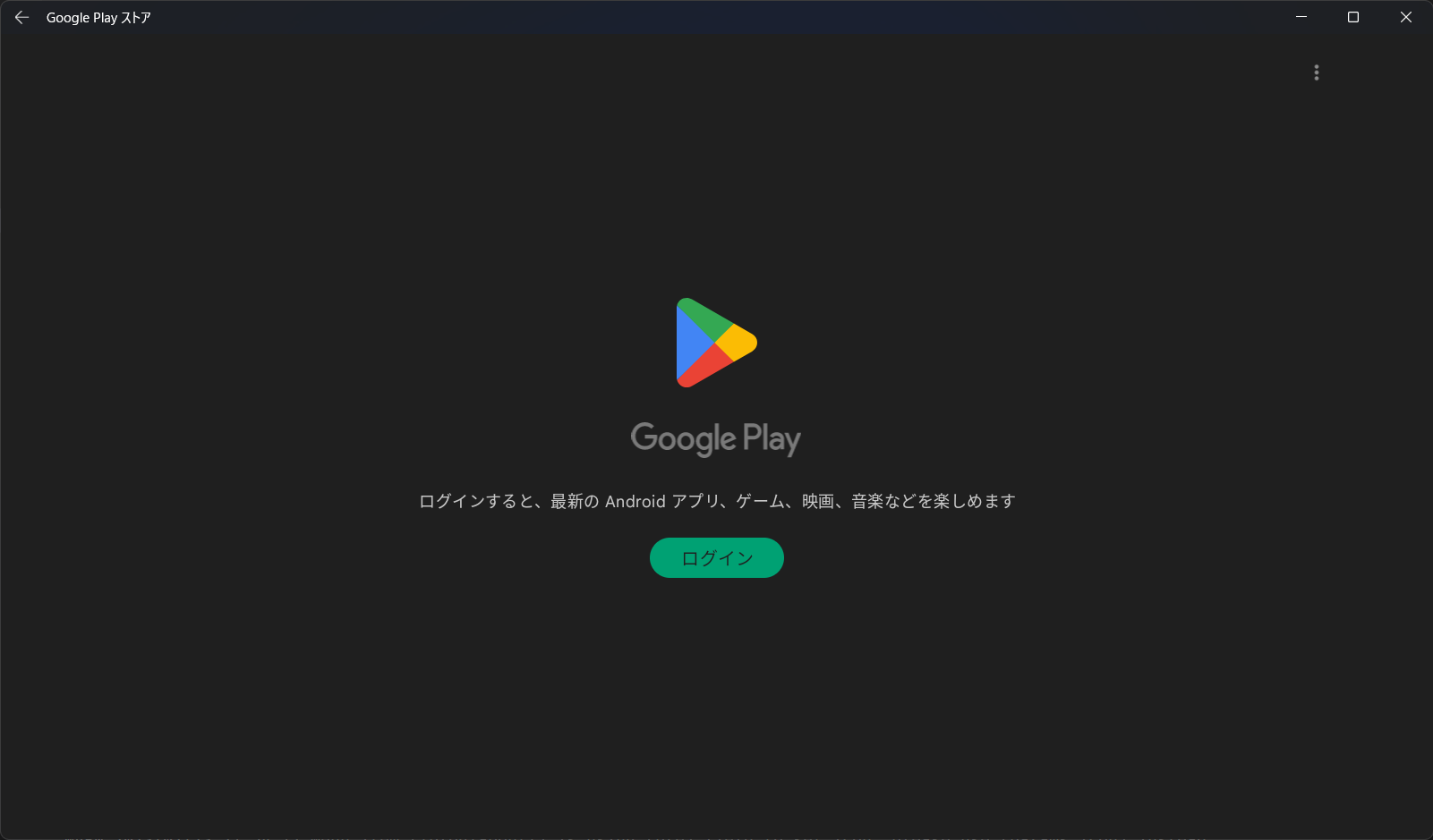
ログインが完了すると、Playストアが起動します。
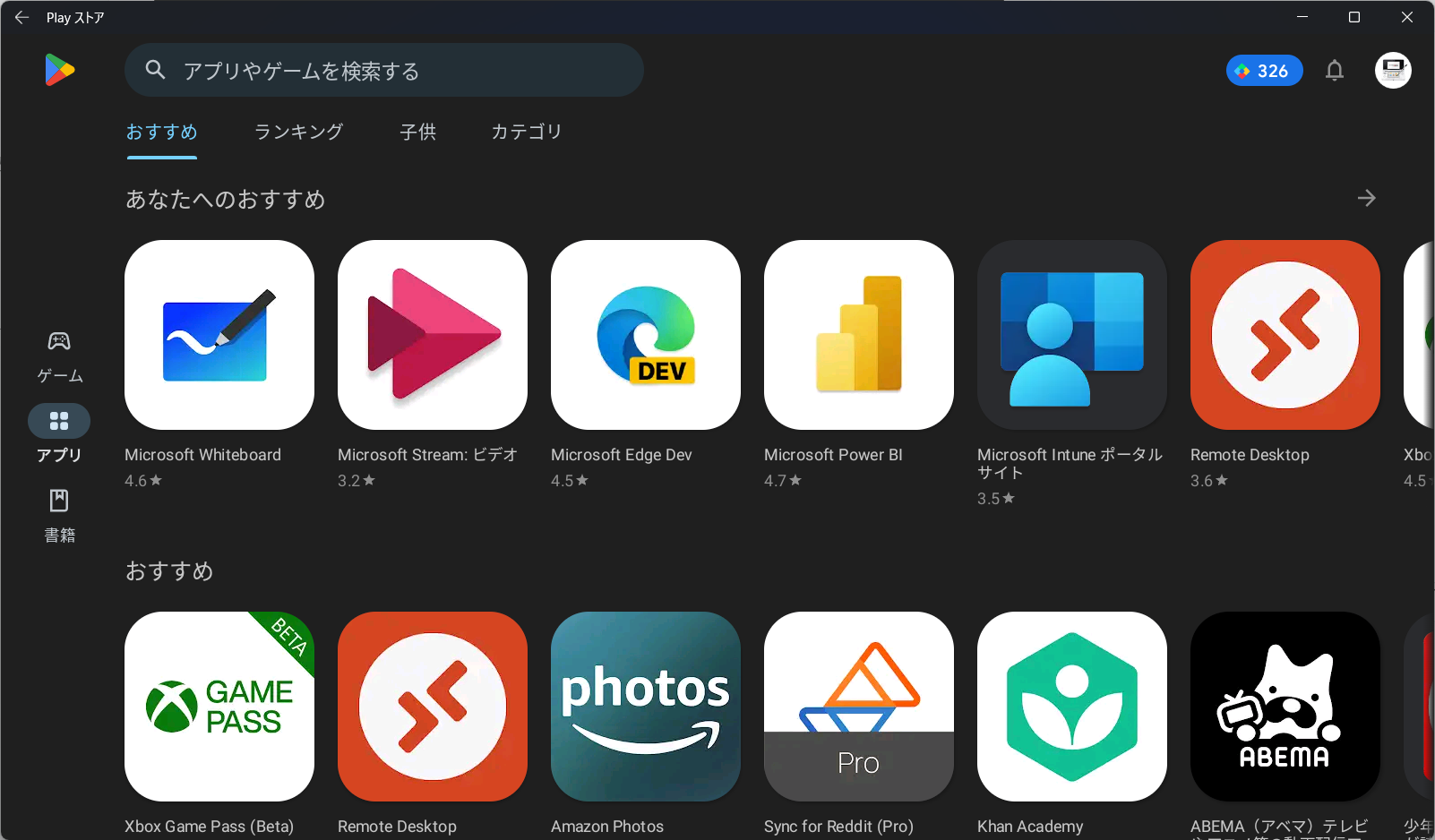
WSA内に必要なアプリをインストール
WSAで使用するいくつかのファイルをダウンロードするのに、WSA内にブラウザがあったほうが便利です。
Chromeとかでいいので、Playストアからインストールします。
次に、Playストアで「LSPosed」を検索し、インストールします。
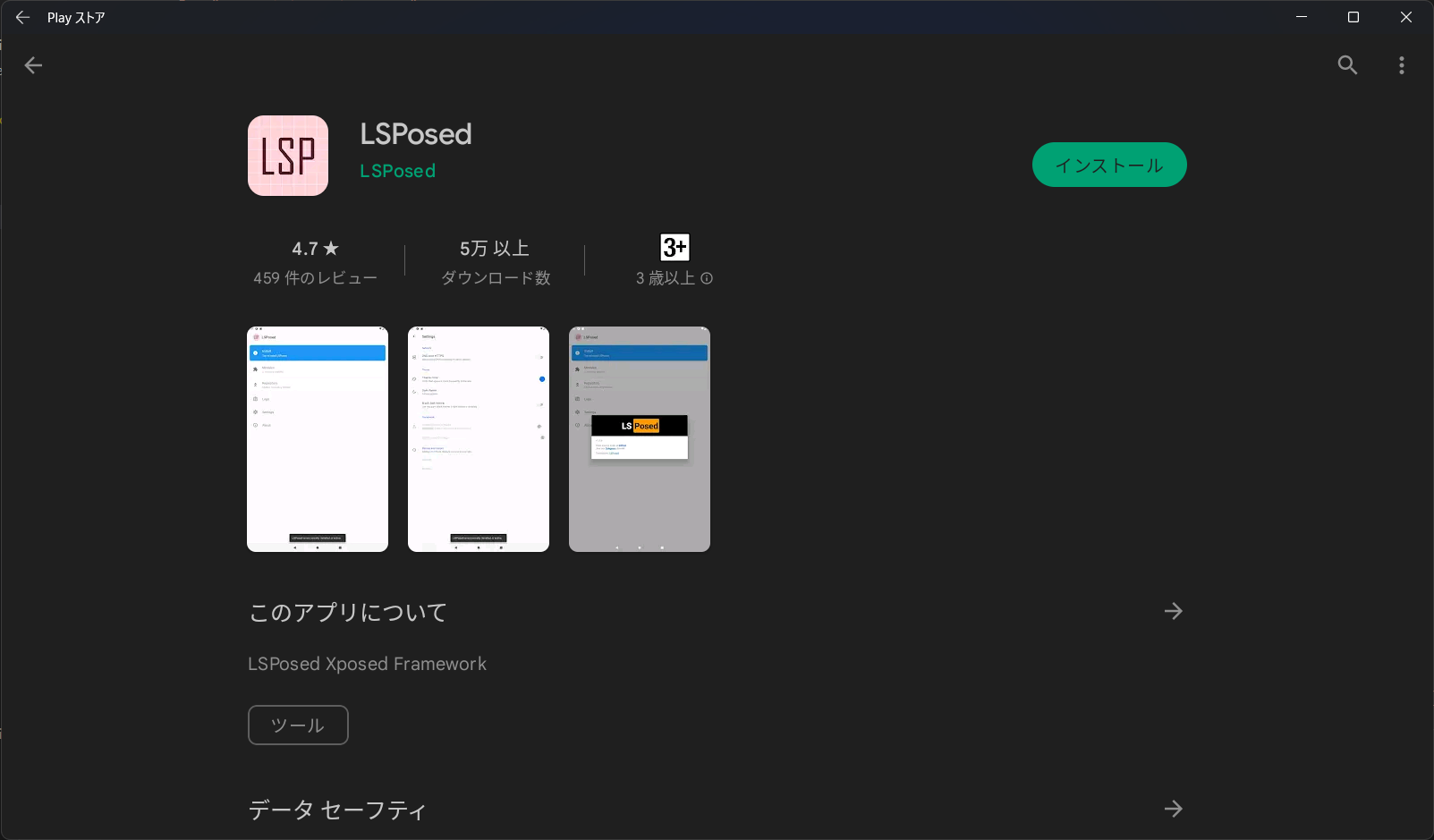
MagiskとLSPosedの設定
先ほどインストールしたWSA上のブラウザ(Chrome)で、以下の2ファイルをダウンロードします。
それぞれ最新版で問題ないですが、LSPosedはZygiskのほうをダウンロードしてください。
WSAは便利なので、Windows上でコピーしたテキストをAndroid上でペーストできます。
Releases · LSPosed/LSPosed.github.io
ダウンロードしたら、Windowsのスタート画面からMagiskを起動します。
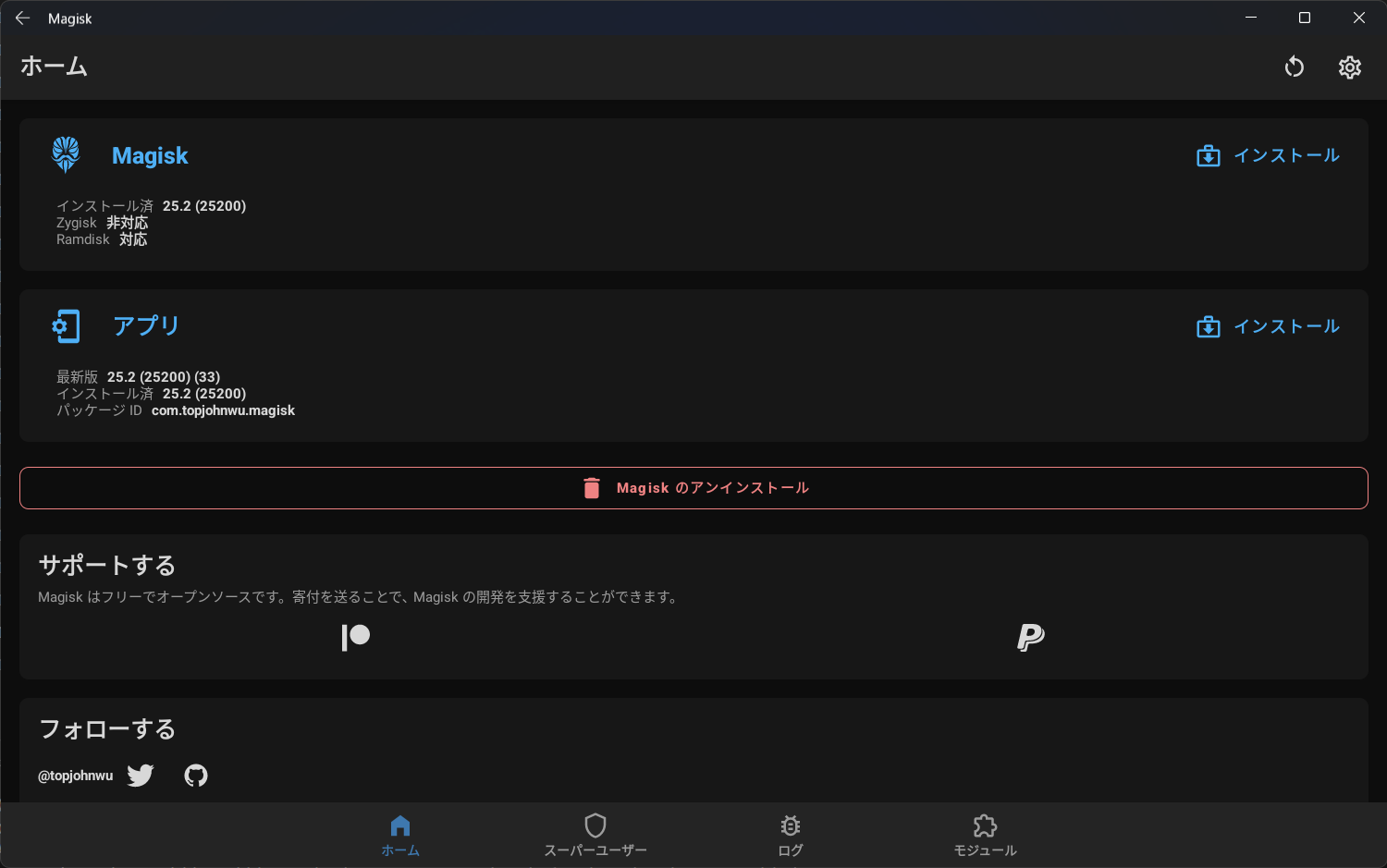
右上の歯車ボタンから設定を開き、「Zygisk」のトグルスイッチをオンにします。
次に、画面下部の「モジュール」→「ストレージからインストール」と進み、先ほどダウンロードした2つのファイルを選択して、インストールします。
1個目のインストールでは再起動ボタンを押さず、2回目で押してください。
再起動後、LSPosedを起動し、以下のように「有効化済み」となっていればOKです。
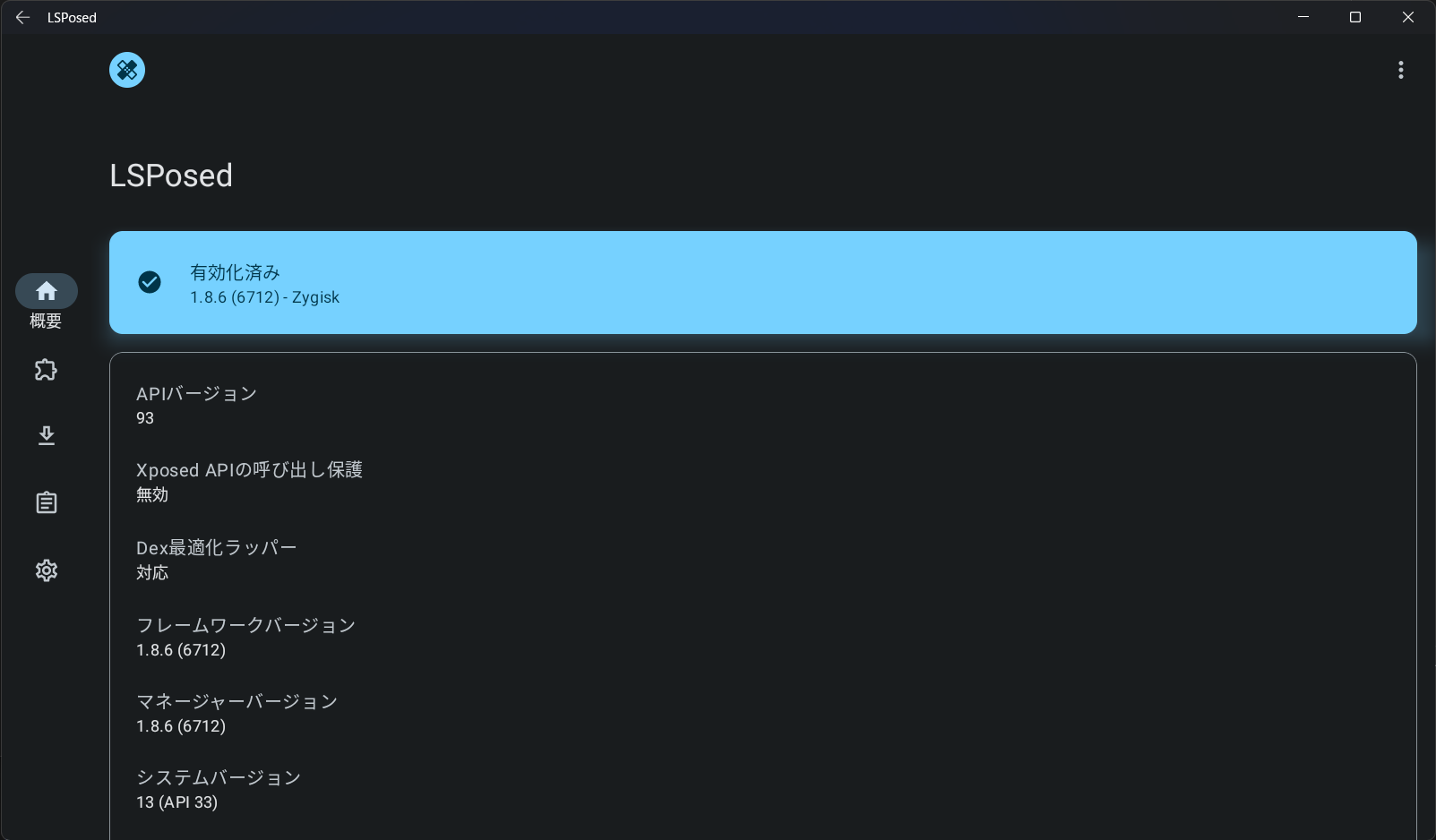
以上で完了です。
おわりに
基本的に画面の指示に従うだけなので簡単です。
Windows上でroot化済みAndroidが動くと、いろいろと楽しい(深い意味は無いですが)使い方ができそうですね。
記事の内容について何かありましたら、お気軽にご連絡ください。
以上です、おわり。