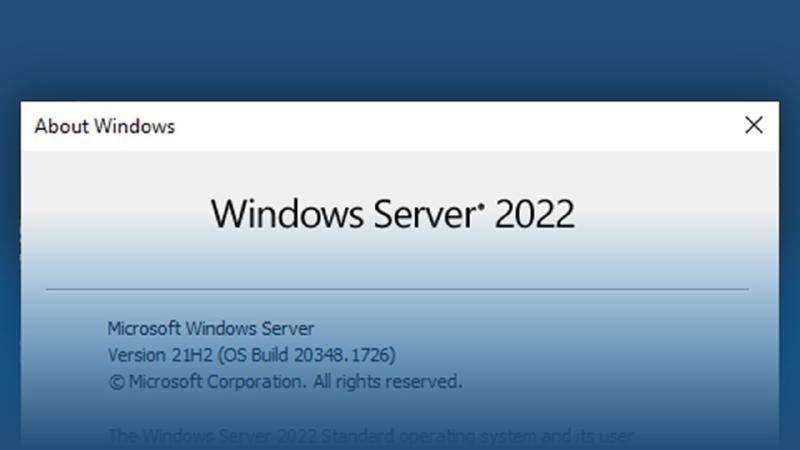目次
はじめに
こんにちは、すてさんです。Windows 11に耐えられなくなったのでメインPCのOSをWindows Server 2022に入れ替えました。ずっこけたとことかを書いていきたいと思います。
どうしてWindows Server
フォロワーがWindows Serverをメインにする/しようとしている実績があったので、できそうだと思ったのと、Azureの学生特典でライセンスが無料になるから、です。ついでにWindows 10ベースで無駄なものがServer Managerくらいしかないのでとても良いです。
やったこと
- 適当にインストーラーを起動する
- 入れる
- ユーザーを生やす
- Wingetを動かす
- ドライバを当てまくる
- 言語を直す
- 時刻を直す
- Wi-Fi サービス?を有効化する
くわしく
適当に起動
前回の記事でWindows PEが起動するPXEサーバーを作ったので、それを活用していきます。
今回は Windows Server 2022 Standard (Desktop Experience) の英語版を選びました。
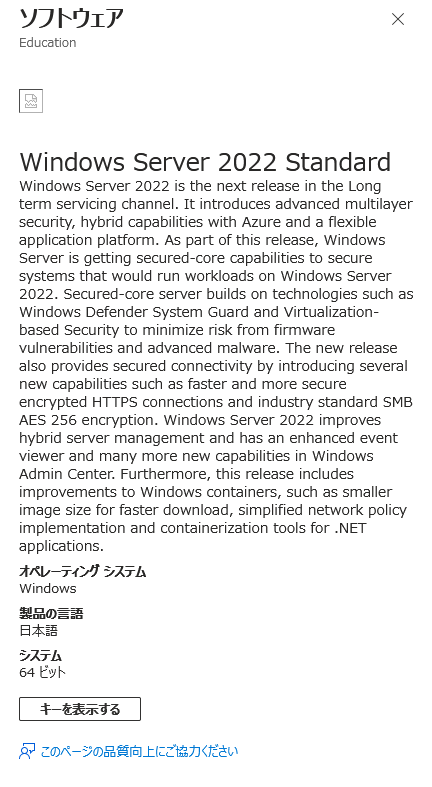
落としてきたWindows Server 2022 StandardのISOファイルを展開して、適当に配置します。起動まではすんなり行きましたが、なぜかオンボードLANのドライバ当たらず、苦労しました。インターネットの海からドライバを探してきて、配置し、ローカルのディスクにおいておきます。
drvload C:\path\to\driver\yourDriverFile.inf
wpeinit
あとは普通にインストールするだけです。
私は Windows 11 が入っているドライブを割って入れたので、手間がかかりました。
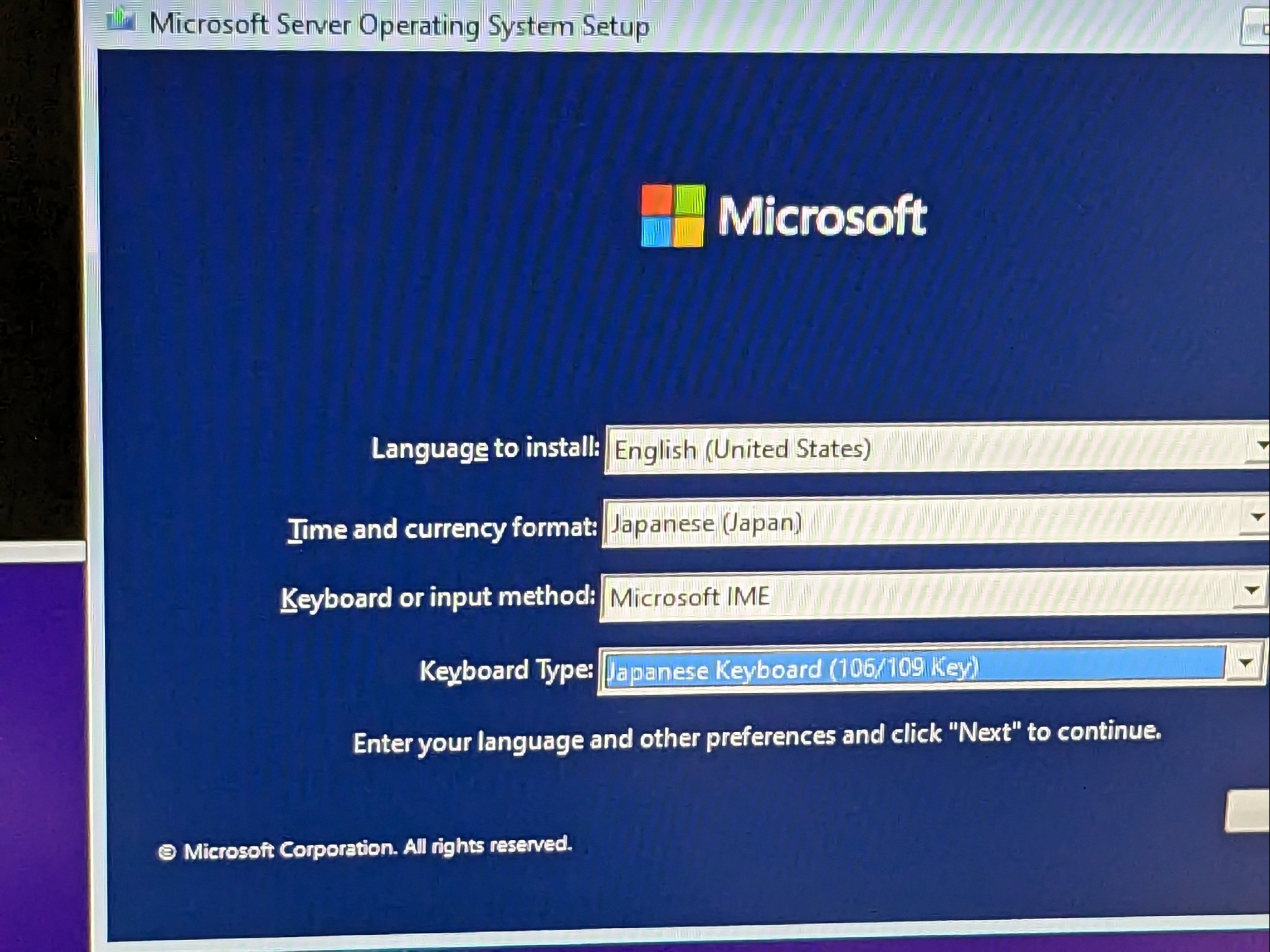
トリプルブートのやばいパソコンの爆誕です。
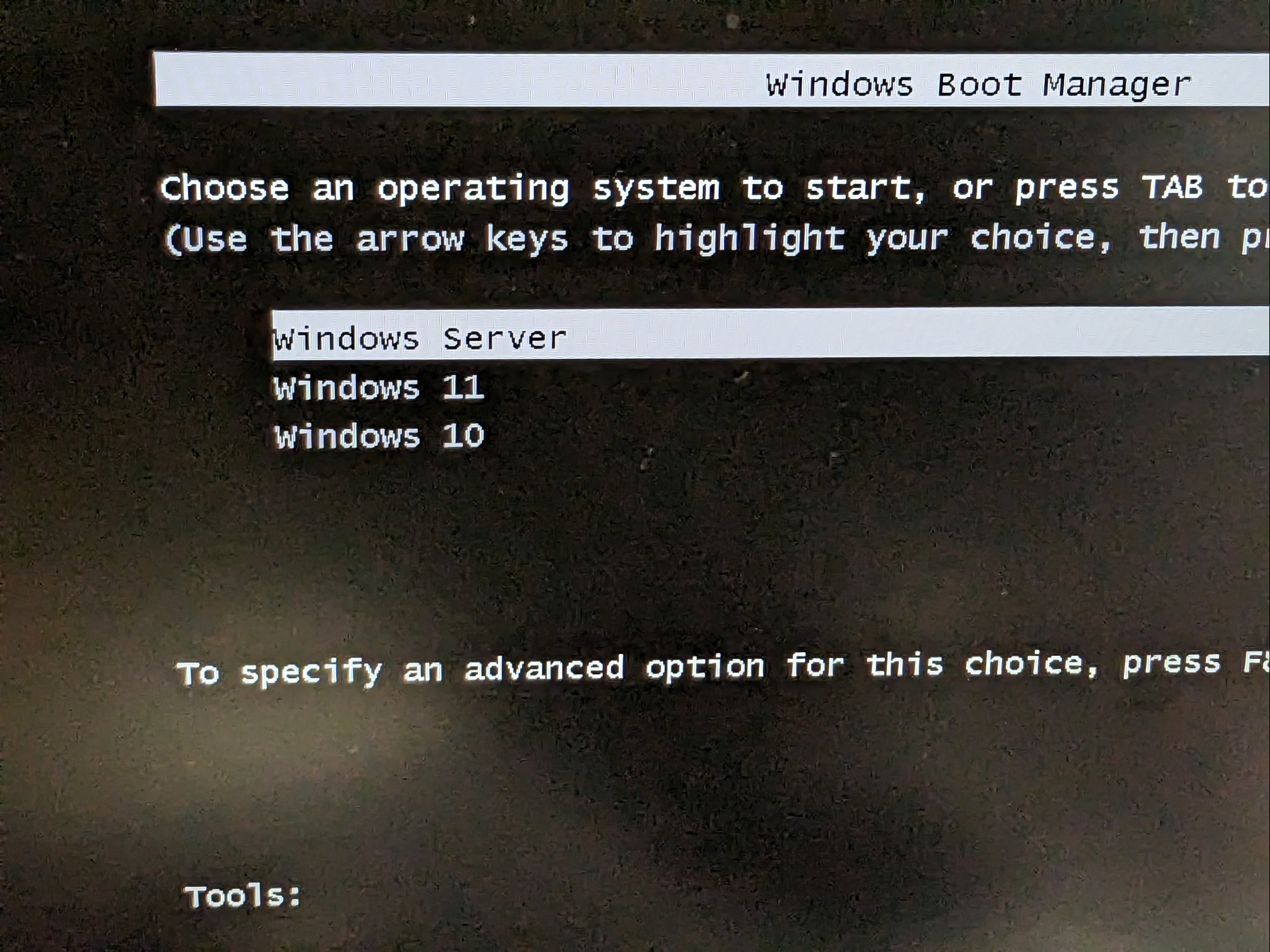
ユーザを生やす
Windows ServerはAdministratorアカウントが生えます。これをそのまま使うのはなんか怖かったので、ユーザーを生やしました。
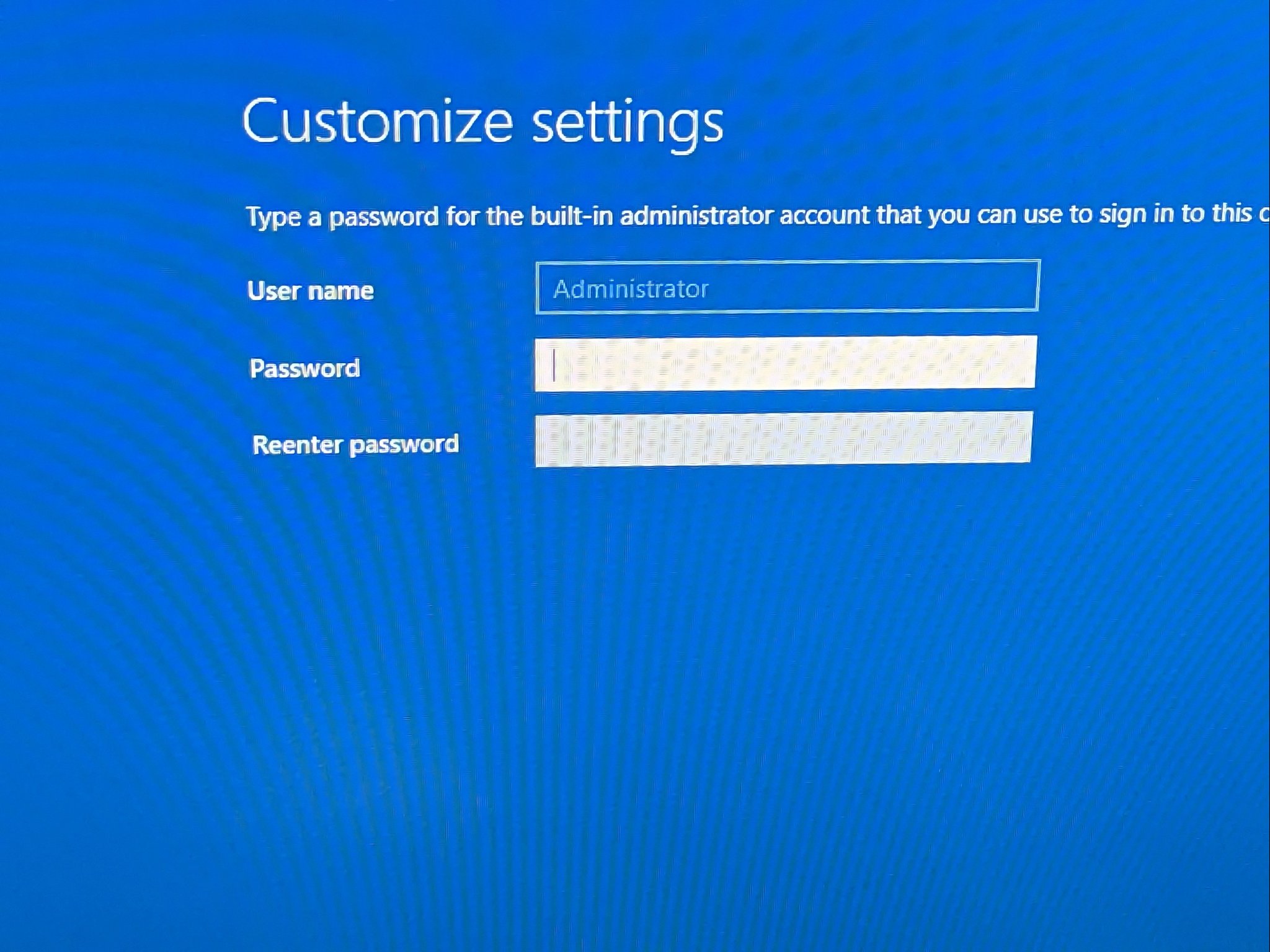
wingetを動かす
Windows 11に入れていたソフトをwingetを利用してリストにしておいたので、そのリストを使うためにwingetが動く必要があります。これは神記事を参考にします。
winget本体、そのライセンスファイル、Microsoft.UI.Xaml、VCLibsをダウンロードしておきます。Microsoft.UI.Xamlはzipとして展開しておきます。
管理者のPowershellで、
Add-ProvisionedAppPackage -Online -PackagePath .\path\to\Microsoft.DesktopAppInstaller_xxxxxxxxxx.msixbundle -DependencyPackagePath .\path\to\microsoft.ui.xaml.2.7.0.nupkg\tools\AppX\x64\Release\Microsoft.UI.Xaml.2.7.appx, .\path\to\Microsoft.VCLibs.x64.14.00.Desktop.appx -LicensePath .\path\to\xxxxxxxxxxxxxxxxxx_Licence1.xml
さっき作ったユーザーのPowershellで、
Add-AppxPackage .\path\to\Microsoft.DesktopAppInstaller_xxxxxxxxxx.msixbundle
をやるとたぶん動きます。文字化けするのは後で直します。
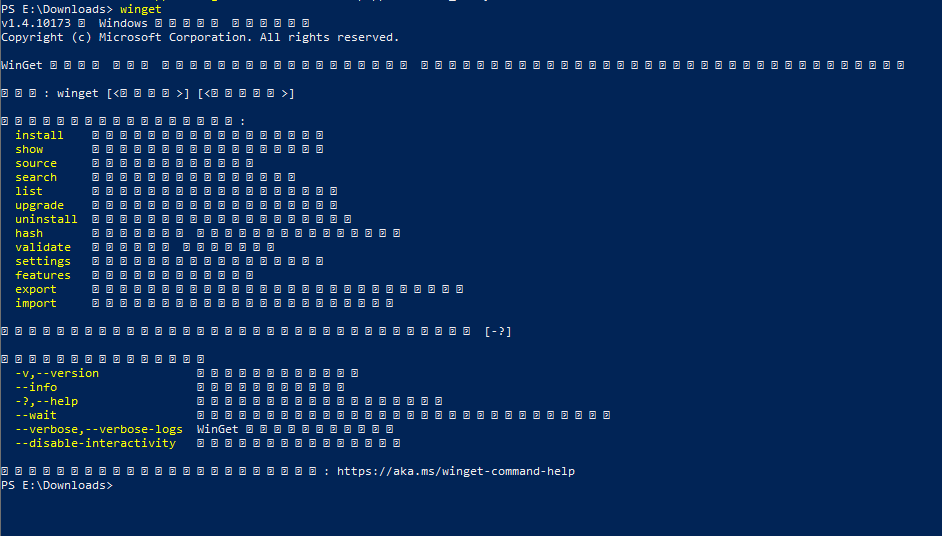
ドライバ
Windows Serverは自動でドライバを検索してくれないようなので、全部自分で探します。死ぬほど大変なので死ぬ気でがんばってください。筆者はYubiKeyのドライバが見つけられませんでした。
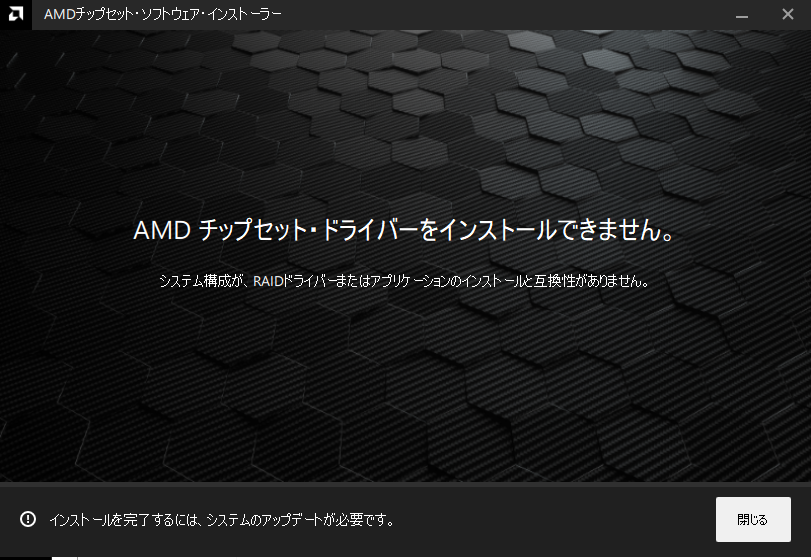
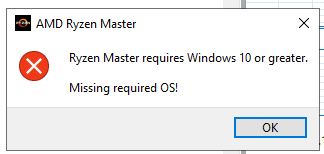
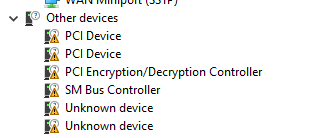
言語
wingetの文字化けを直します。Windowsの言語が完全に英語になっていないっぽい?ので英語の言語パックを追加し、Windowsの言語として設定します。
時刻を直す
めっちゃズレてるので直します。昇格したsconfigで直すのが楽です。
9を押すとポップアップが出てくるので、ぽちぽちして直します。
Wi-Fiとか
デフォルトだと無線周りの機能が無効になっているっぽく、GeForce ExperienceやOculusなどのソフトがエラー落ちします。昇格したPowershellで、
Install-WindowsFeature Wireless-Networking
をやると入ります。再起動が必要だった気がします。
備考
動かない機能もあります。フォロワーによると、Microsoft Storeからインストールするソフトはインストールできず、XBoxにログインする必要があるソフトも動かないそうです。どちらも使わない人には問題ないと思います。
デフォルトで視覚効果がほぼ無効になっているので、有効にしたほうがいい感じになります。
筆者はダウンロードフォルダやドキュメントフォルダをHDDに逃がしていたのでこの辺は設定をいじると全部いい感じになりました。先に移動しておくと楽かもしれません。
おわりに
Windows Server 2022を使い始めて一日ほどしか経っていませんが、今のところ問題は生じていません。サーバーOSなのでたぶんサポートも長いでしょう。これからも使っていこうと思います。
以上です、おわり。