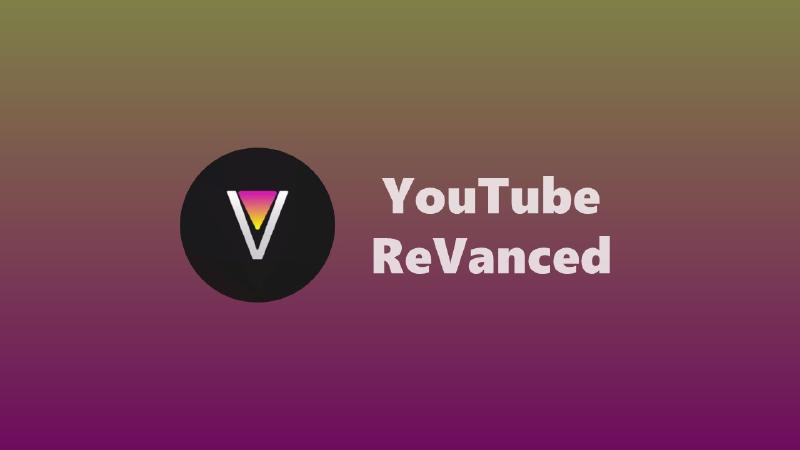目次
はじめに
YouTube Vancedが消えてから結構経ちますが、代替としてReVancedなるものが現れています。
で、このReVancedなんですが、非root版のインストール方法を解説する記事は結構見かけるのですが、root版をインストールする方法を紹介している記事が無いように感じました。
実際にインストールを試みたところ、いくつか注意点みたいなものがあったので書いていきます。
root版のメリット
YouTube ReVancedのroot版を入れるメリットはこの辺でしょうか。
- パッケージ名が公式YouTubeと同じ
- バックグラウンドに常駐するMicroGを別途インストールしなくてよい
パッケージ名が公式のと同じだと、例えばブラウザからリンクを踏んだときに、「アプリに飛びたいのにブラウザで開いちゃうんだけど!」……みたいなことがなくなりますね。
インストール手順
さて、早速手順を解説していきましょうね。
前提として、
- Magiskでroot化されていること
- LSPosedが導入されていること
が必要条件となります。
自動アップデートを防止する
まず、YouTubeアプリが勝手に更新しないように環境を整備する必要があります。
公式YouTubeとパッケージ名が同じ弊害で、Google Play ストアが勝手に自動更新して、パッチを当てたYouTubeの上から正規版をインストールしてしまいます。
これを防止するために、Hide My Applistというアプリ(Xposedモジュール)を使用します。
Dr-TSNG/Hide-My-Applist: An Xposed module to intercept applist detections
Hide My Applistは、日本語で説明するのが難しいのですが、アプリAに対して、アプリBがインストールされていることを隠すことができるXposedモジュールです。
root化チェックの厳しいアプリ(特にゲームなど)では、Magisk ManagerやLSPosed Manager、その他のXposedモジュールがインストールされていることを確認して、機能を制限することがあります。そのようなアプリに対して、アブノーマルなアプリがインストールされていることを隠して正常に動作させようというのが、Hide My Applistの本来の用途だと思います。
このモジュールを応用して、Playストアアプリに対して、YouTubeアプリがインストールされていないように見せかけることで、自動的にアップデートされることを防止します。
Hide My ApplistのGitHubのReleasesから、最新バージョンをダウンロード、インストールします。Playストアにもありますが、そちらはバージョンが古いので、GitHubからダウンロードしましょうね。
記事作成時点ではV3.1.1が最新です。
Releases · Dr-TSNG/Hide-My-Applist
インストールしたら、LSPosed Managerのモジュール一覧からHide My Applistを選択し、システムフレームワークにチェックを入れ、端末を再起動します。
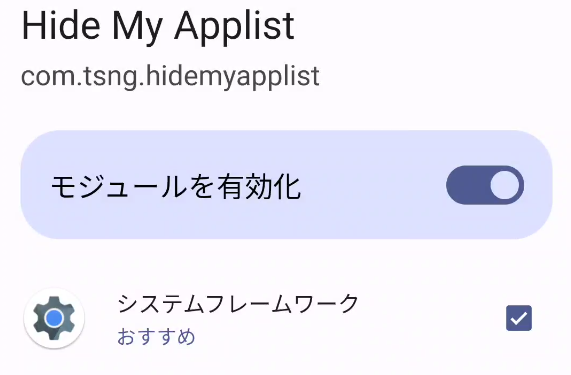
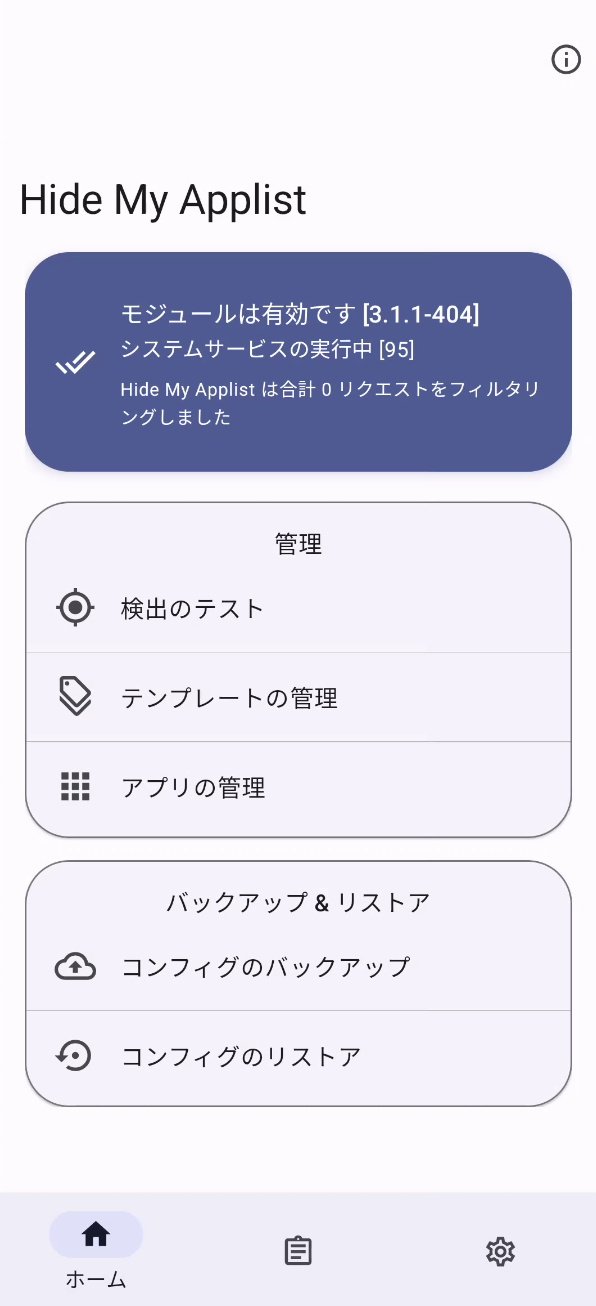
再起動後、Hide My Applistを開いて、右のような画面になっていればOKです。
YouTubeの準備
パッチを当てるYouTubeを用意します。
バージョンの確認
ReVancedは、YouTubeのAPKにパッチを当てて中身をいじることによって機能します。そのため、パッチが要求しているのと同じバージョンのYouTube APKが必要となるわけですね。
以下のサイトに移動して、パッチが要求しているバージョンを調べます。
revanced/revanced-patches: 🧩 Patches for ReVanced
com.google.android.youtubeの下の「詳細」をクリックすると、パッチ一覧が出てきます。
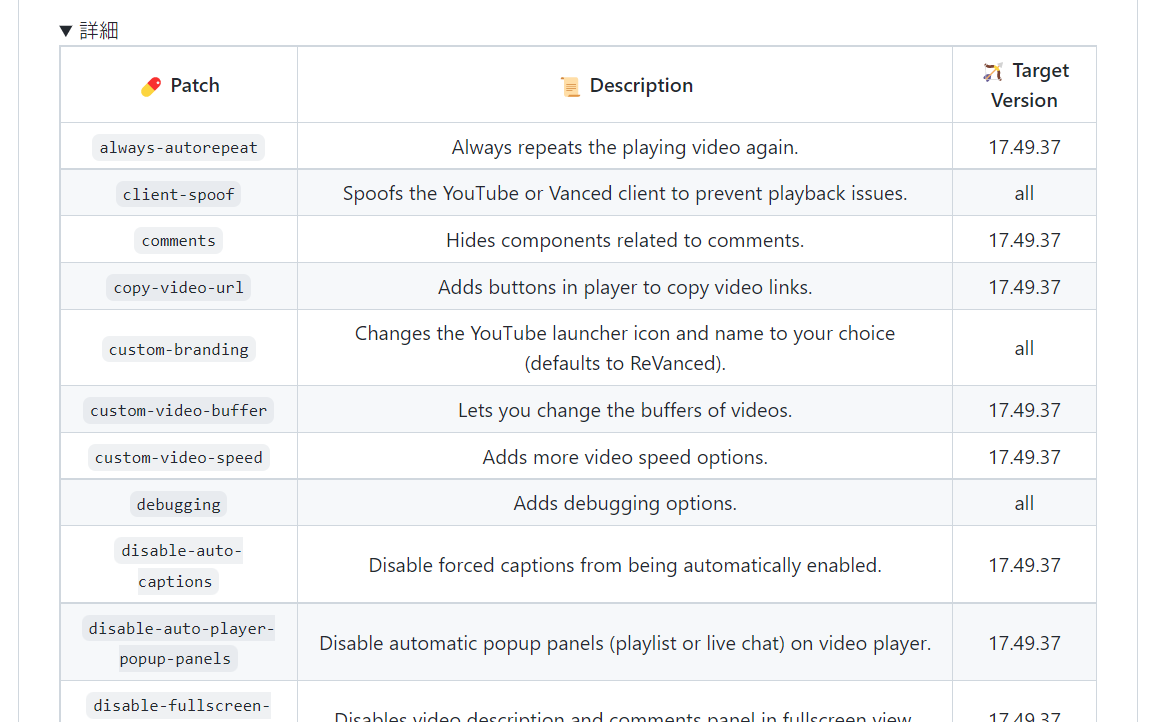
表の右の列にTarget Versionがまとめられています。記事作成時点では17.49.37となっています。このバージョンを覚えておきます。
APKのダウンロード
ダウンロードするAPKファイルは後にスマホで使うので、ダウンロードはスマホでやったほうがいいです。
毎度おなじみ、APKMirrorにアクセスします。
先程確認したのと同じバージョンのページを開きます。
BUNDLEとAPKの2種類あると思いますが、APKのほうをダウンロードします。
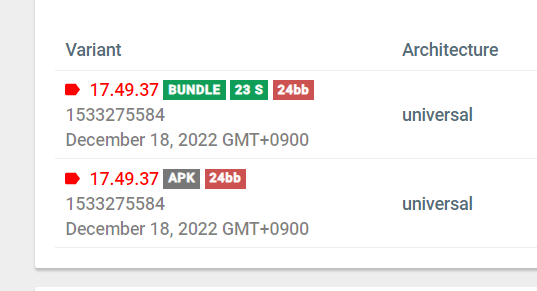
ダウンロードしたら、インストールします。
このとき、絶対に起動しないでください!
YouTubeをHide My Applistに設定
Hide My Applistを起動し、アプリの管理に進みます。
アプリの選択の画面が開くので、右上の︙ボタンを押して、「Show system apps」にチェックを入れます。
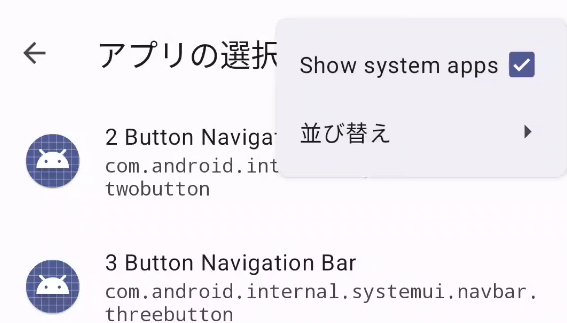
システムアプリが表示されるようになるので、一覧からGoogle Play ストアを探して開きます。
「非表示を有効にする」にチェックを入れ、作業モードがブラックリストになっていることを確認します。
コンフィグのテンプレートの、「追加のアプリが~」のところを開いて、YouTubeにチェックを入れます。
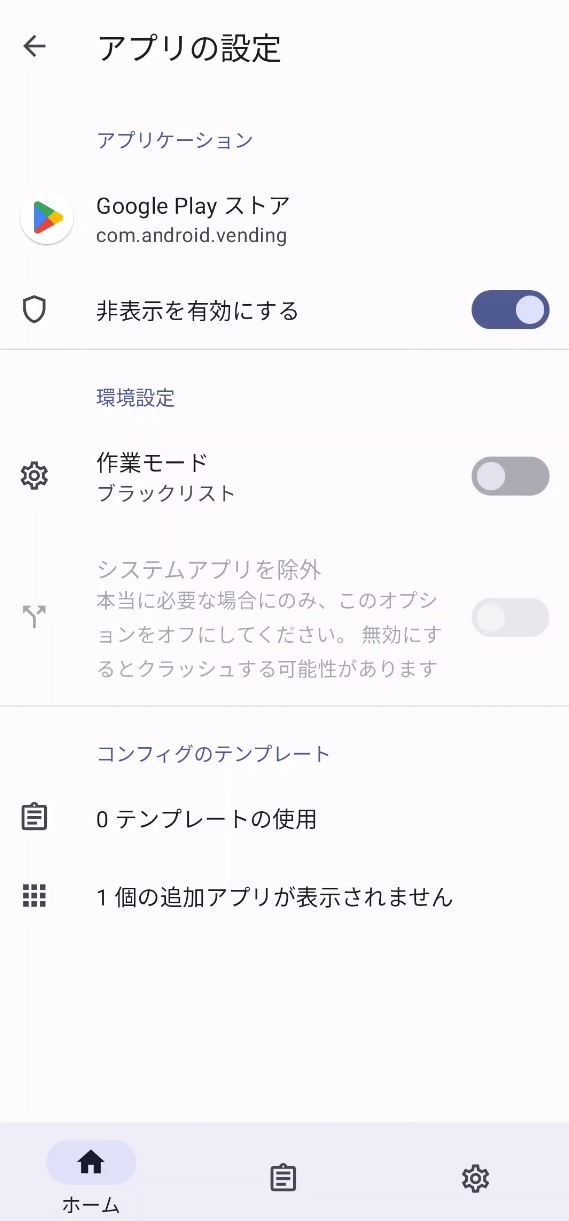
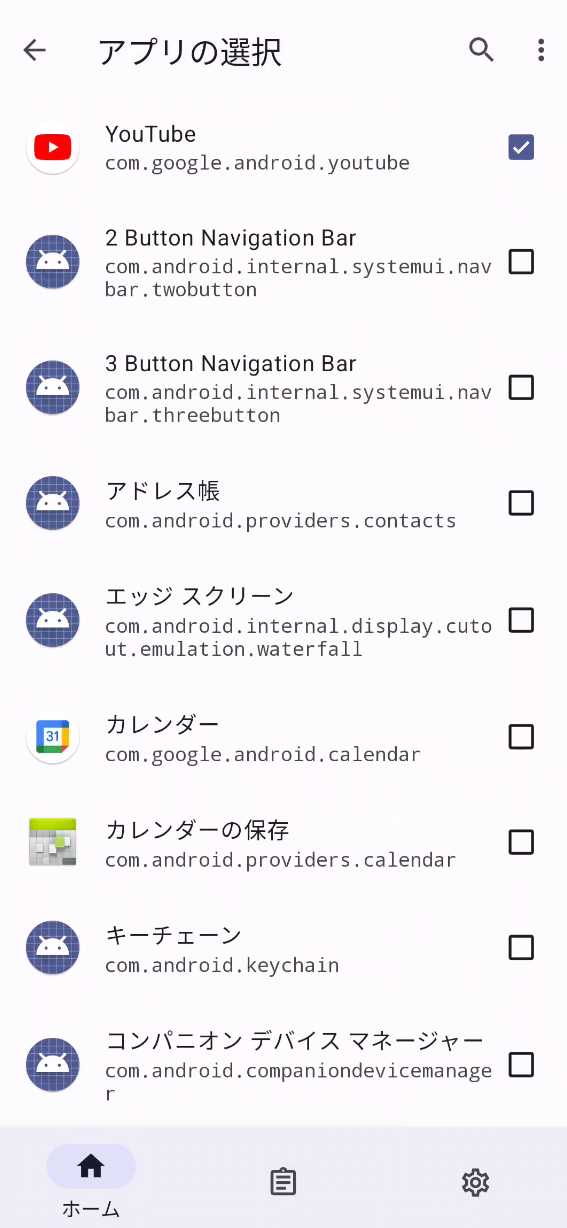
作業が完了したら、Hide My Applistを閉じます。
Google Play ストアを強制停止したのちに起動し、YouTubeと検索してアプリページを開きます。「インストール」ボタンが表示されていれば、インストール状態を正しく隠せています。
YouTubeにパッチを当てる
やっとReVancedっぽいことをしていきます。
以下のリンクから、ReVanced ManagerのAPKファイルをダウンロード、インストールします。記事作成時点ではv0.0.53が最新でした。
Releases · revanced/revanced-manager
インストールしたら起動します。
起動時に、
- root権限の使用
- 不明なアプリのインストール
- 通知
などを尋ねられるので、すべてOKします。
画面下部の「Patcher」から「Select application」で、YouTubeを選択します。
CurrentとRecommendedのバージョンが一致していることを確認します。
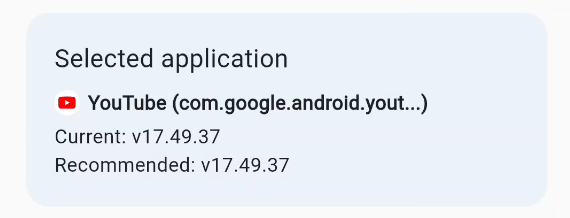
Select patchesを開くと、適用できるパッチが一覧で表示されます。
パッチは以下にまとめておきます。今後の開発状況次第では、パッチが増えたり消えたりするかもしれません。ここの日本語訳ですが、ReVancedの関係者に消してほしいと言われれば消します。
| パッチ | 説明 |
|---|---|
| always-autorepeat | 常に再生中のビデオをもう一度繰り返します。 |
| client-spoof | YouTubeまたはVancedのクライアントを偽装して、再生の問題を防止します。 |
| comments | コメントに関連するコンポーネントを非表示にします。 |
| copy-video-url | 動画リンクをコピーするためのボタンをプレイヤーに追加します。 |
| custom-branding | YouTubeランチャーのアイコンと名前をお好みのものに変更します(デフォルトはReVanced)。 |
| custom-video-buffer | ビデオのバッファを変更できるようになります。 |
| custom-video-speed | 動画の速度オプションを追加しました。 |
| debugging | デバッグオプションを追加 |
| disable-auto-captions | 強制的にキャプションが自動的に有効にならないようにします。 |
| disable-auto-player-popup-panels | ビデオプレーヤーで自動ポップアップパネル(プレイリストやライブチャット)を無効にします。 |
| disable-fullscreen-panels | フルスクリーン表示でビデオの説明とコメントパネルを無効にします。 |
| disable-startup-shorts-player | YouTubeの起動時にYouTubeShortsを再生しないようにしました。 |
| disable-zoom-haptics | ズーム時のハプティクスを無効にします。 |
| downloads | YouTubeから音楽とビデオをダウンロードできるようになります。 |
| enable-wide-searchbar | 検索アイコンをワイド検索バーに変更します。アクティブ時にYouTubeのロゴが非表示になります。 |
| general-ads | 一般的な広告を削除します。 |
| hdr-auto-brightness | HDRビデオの輝度をシステムのデフォルトに従わせるようにします。 |
| hide-album-cards | アーティスト説明の下にあるアルバムカードを非表示にします。 |
| hide-artist-card | 検索バーの下にあるアーティストカードを非表示にします。 |
| hide-autoplay-button | ビデオプレーヤーの自動再生ボタンを非表示にします。 |
| hide-breaking-news-shelf | ホームページタブのニュース速報の棚を非表示にします。 |
| hide-captions-button | ビデオプレーヤーのキャプションボタンを非表示にします。 |
| hide-cast-button | ビデオ・プレーヤーのキャスト・ボタンを非表示にします。 |
| hide-create-button | ナビゲーションバーの作成ボタンを非表示にします。 |
| hide-crowdfunding-box | プレーヤーとビデオ説明の間にあるクラウドファンディングのボックスを非表示にします。 |
| hide-email-address | アカウントスイッチャーでメールアドレスを非表示にします。 |
| hide-endscreen-cards | フルスクリーンで動画の最後に表示されるビデオカードの候補を非表示にします。 |
| hide-info-cards | 動画内の情報カードを非表示にします。 |
| hide-my-mix | ミックスプレイリストを非表示にします。 |
| hide-shorts-button | ナビゲーションバー上のショートカットボタンを非表示にします。 |
| hide-time-and-seekbar | 動画のプログレスバーとタイムカウンターを非表示にします。 |
| hide-video-buttons | 動画の下にあるアクションボタンを非表示にするオプションを追加します。 |
| hide-watch-in-vr | プレーヤー設定のフライアウトパネルにある[VRで視聴]オプションを非表示にします。 |
| hide-watermark | 動画に表示されるクリエイターの透かしを非表示にします。 |
| microg-support | YouTubeReVancedをVancedMicroGでroot無し、別パッケージ名で実行できるようにします。 |
| minimized-playback | 最小化再生とバックグラウンド再生ができるようになりました。 |
| old-quality-layout | ビデオプレーヤーの設定で、オリジナルのビデオ品質のフライアウトを有効にします。 |
| open-links-directly | https://youtube.com/redirectURLをバイパスします。 |
| premium-heading | ホーム画面にプレミアムブランドを表示。 |
| remember-playback-rate | ビデオ再生速度で選択した再生速度を記憶する機能を追加しました。 |
| remember-video-quality | ビデオ画質のフライアウトで選択したビデオ画質を記憶する機能が追加されます。 |
| remove-player-button-background | ビデオプレイヤーのボタンから背景を削除します。 |
| return-youtube-dislike | ReturnYouTubeDislikeAPIを使用して、ビデオの嫌いな回数が表示されます。 |
| seekbar-tapping | ビデオプレーヤーのシークバーでタップトゥシークを有効にします。 |
| settings | ReVancedtoYouTubeの設定を追加。 |
| sponsorblock | SponsorBlockを統合しました。 |
| spoof-app-version | YouTubeに、古いバージョンのアプリを実行していると思わせるトリックを施します。また、副作用として、古いUIが復元されます。 |
| swipe-controls | 音量と明るさのスワイプコントロールを追加しました。 |
| tablet-mini-player | タブレット・ミニのプレーヤー・レイアウトを有効にします。 |
| theme | カスタムテーマを適用します。 |
| video-ads | ビデオプレーヤー内の広告を削除します。 |
筆者が適用したパッチは以下の通りです。
- Disable Fullscreen Panels
- Disable Startup Shorts Player
- General Ads
- Hide Watermark
- Minimized Playback
- Old Quality Layout
- Remember Video Quality
- Return Youtube Dislike
- Video Ads
これらのパッチは動作を確認しています。パッチを闇雲に当てすぎるとうまく動かないことがあるので、必要なものだけを選んで当てましょう。
microg-supportをオンにすると「非root版」のReVancedが出来上がってしまうため、当ててはいけません。
custom-brandingをオンにすると、アイコンがReVancedのくっそダサ素晴らしいアイコンになってしまうので、お好みでどうぞ。
当てたいパッチにチェックを入れたら、Doneを選択して戻ります。
Patchを押すと、パッチの適用が開始されます。パッチの適用中は、ReVanced Managerのタスクが切れないように、画面の点灯を確認しておくと安全です。
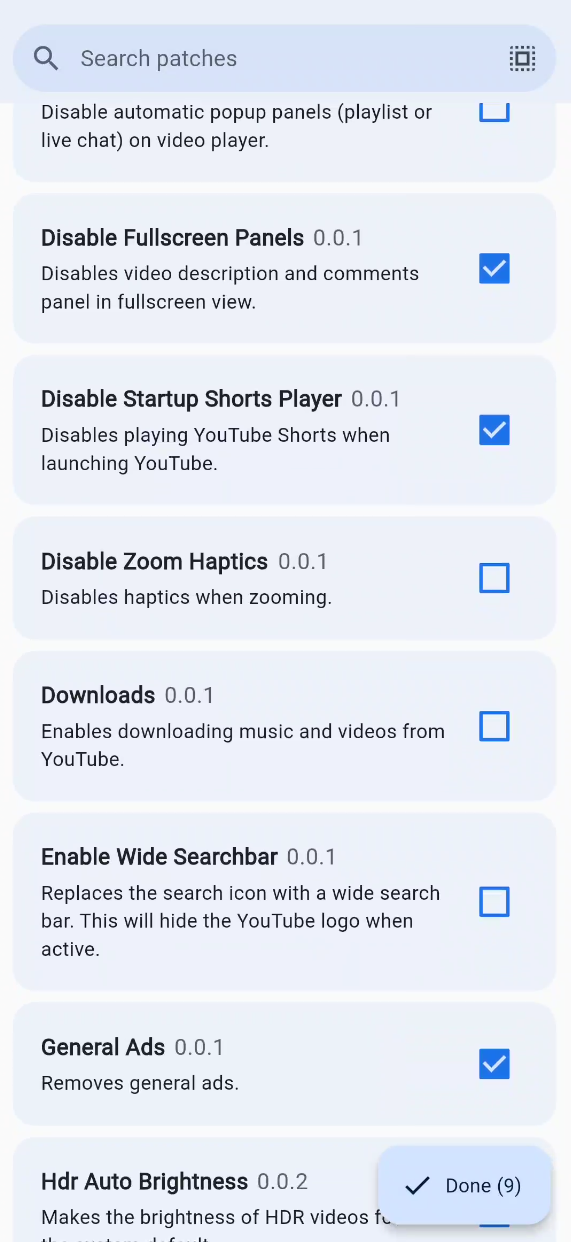
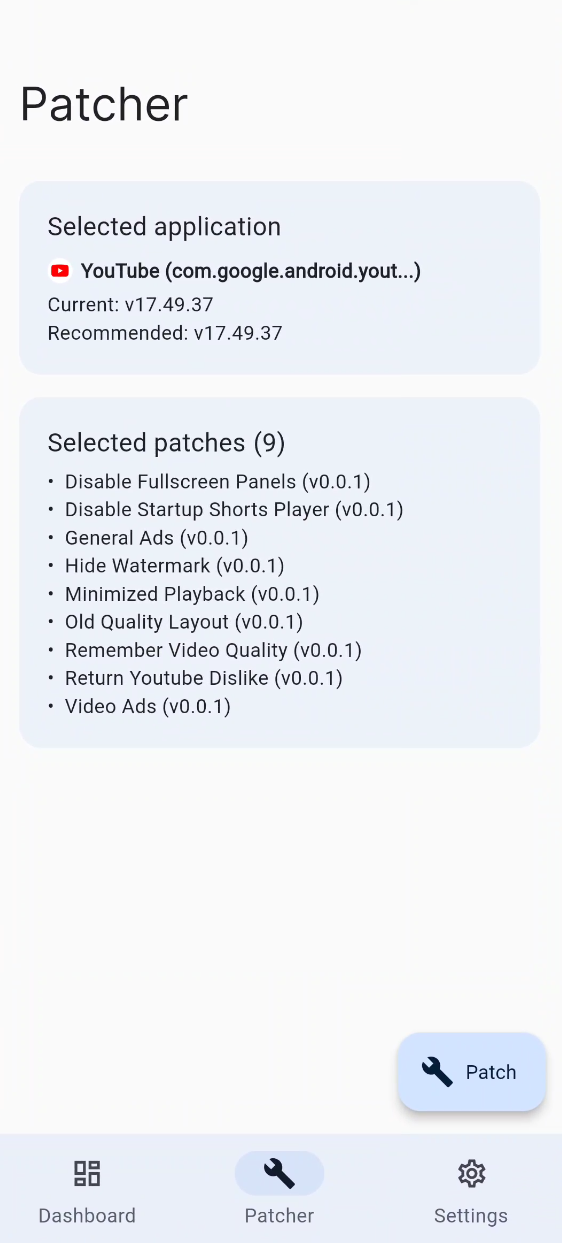
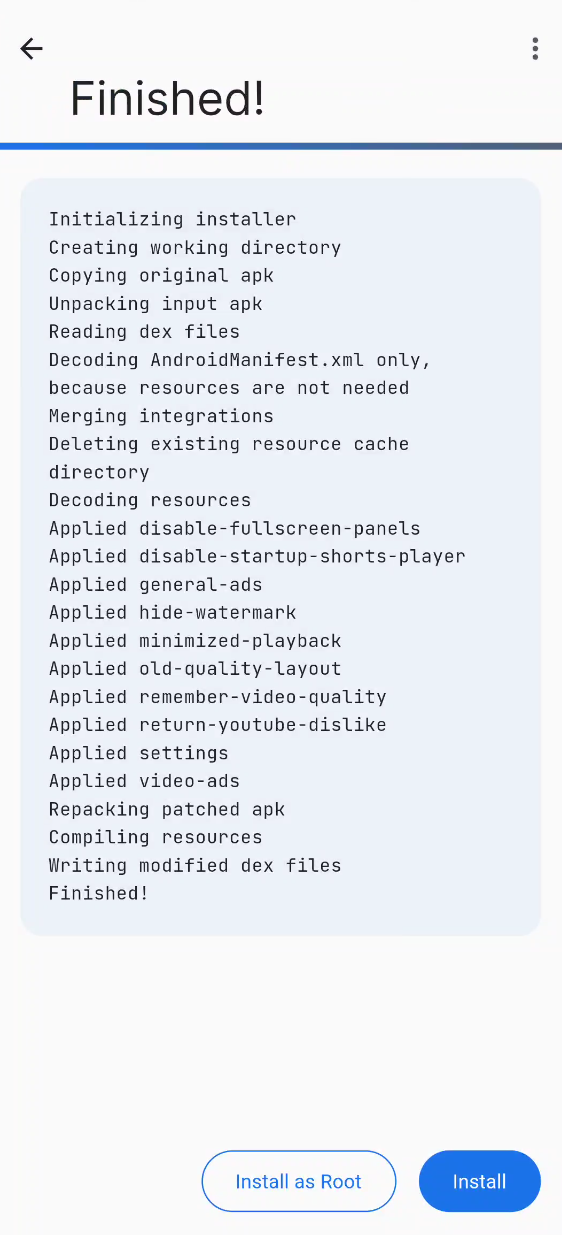
Finished!と出てきたらパッチ完了です。
Install as Rootを押してインストールを開始します。Installed!と表示されたらインストール完了です。
動作確認
YouTubeの設定を開いて、ReVancedの設定項目が増えていることを確認します。
もしReVancedの項目が無かったり、アプリアイコンをタップしても起動しなかったりする場合は、手順が間違っているかもしれないので、再度手順通りに試してみてください。
おわりに
root版のYouTube ReVancedをインストールする方法を解説しました。
最近までは、アプデが止まった元祖YouTube Vancedを使っていたのですが、YouTube側の仕様変更でホーム広告を無効化できなくなったこともあり、重い腰を上げてReVancedに移行しました。
何度も「起動しない!」となり、かなり手こずったのですが、上に書いた方法で安定してインストールできるようになりました。
Hide My Applistを使った自動アップデートの回避は、他のアプリにも応用できるので、試してみてください。
手順通りにやったのに起動しなかったり、記事で不明な点があったりする場合は、プロフィールにあるTwitterやDiscordサーバーでご連絡ください。
以上です、おわり。