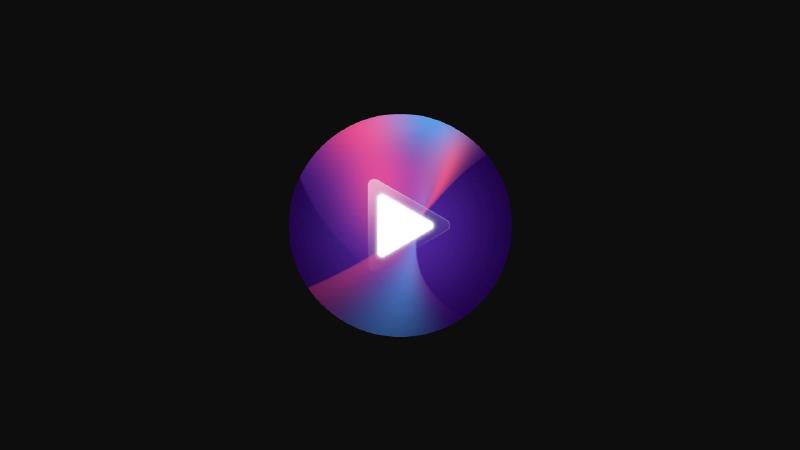目次
はじめに
YouTube Vancedが、法的な問題(笑)でプロジェクトを停止しました。
まあそのうちGoogleにやられてもおかしくないなーと思っていたので、まあうん、という感じなんですが。
これに伴って、Team VancedはVancedマネージャーの配布を停止してしまいました。
といっても別に使えなくなったわけではないので、インストールしていきましょうね。
手順
ダウンロード
YouTube Vanced、Vanced YouTube Music、Vanced MicroGのパッケージファイルは全部APKMirrorにあります。APKMirror、すき。
以下のリンクからダウンロードします。
「DOWNLOAD APK (BUNDLE)」をタップするとダウンロードが始まります。
YouTube Vanced
Vanced YouTube Music
Vanced MicroG
広告ブロックをオンにしてると、(可愛くない)(キモい)(うざい)黄色い猫が出てきて10秒くらい待たされます。
インストール
ダウンロードしたパッケージをインストールしていきます。
最初にVanced MicroGをインストールします。
拡張子が.apkのやつは、任意のファイルマネージャーからデフォルトのパッケージインストーラでインストールすれば動くのですが、YouTube Vancedはパッケージの拡張子が.apkmになっていますね。
これは、「分割APK」と呼ばれるたくさんのAPKファイルが一個のファイルにまとめられたもので、システムの種類や言語に応じて必要なものだけがインストールされてアプリ容量を削減する仕組みのようです。しらん。
分割APKは、端末デフォルトのパッケージインストーラでそのままインストールすることができないので、専用のツールが必要になります。
これです。
Split APKs Installer (SAI)
SAIをインストールしたら開きます。
MIUIだと初回起動時に「マジでこの注意を読んで」みたいなのが出てきます。
画面下部の「アプリをインストール」から、さっきダウンロードしたAPKMファイルを探して選択します。
デフォルトだと、Downloadフォルダにcom.vanced.android.youtube~~_apkmirror.com.apkmという名前のフォルダがあるはずです。
選択すると、以下のような画面になります。
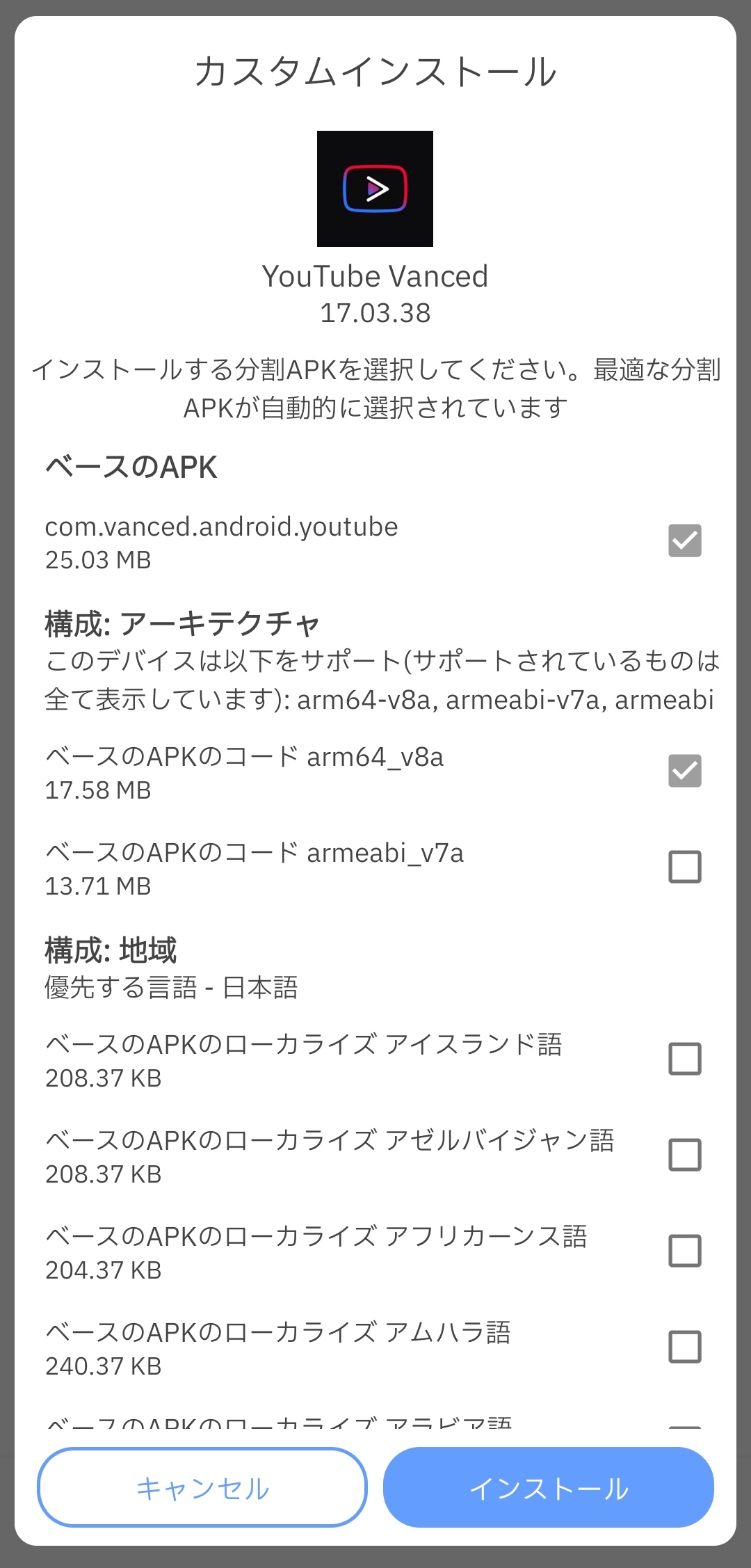
通常はなにもいじる必要はないので、右下の「インストール」を押します。
数秒後、端末のパッケージインストーラの画面が出てくるので、インストール。
完了したことを示すダイアログが表示されたらインストール完了です。
代替
この際、Vanced使うのやめよう!という方(がまずこのページを開いてるのかどうか)がいらっしゃるかもしれません。
YouTube Vancedの代替になりそうなYouTubeクライアントをたくさん紹介(しているサイトのリンクを貼り付け)します。
非公式YouTubeクライアント全部教えます(主にAndroid向け) - HiSubway Blog
おわりに
当面はこのままVancedを使い続けられる気がしていますが、いずれは使えなくなることを考えるとサードパーティ製のクライアントも触っておかなきゃなあという感じです。
もしくは、Googleの軍門に降るか。
そのうち誰かがそういったXposedモジュールか何かを作ってもおかしくないなーなどと思ったり。
以上です、おわり。